Selle kirjutise eesmärk on lahendada ' Windows 10 HDMI-ga pole signaaliprobleeme ” viga praktilise demonstratsiooni kaudu.
Kuidas lahendada probleemi 'Windows 10 HDMI puudub signaal'?
Need on parandused, mida saab kasutada märgitud vea lahendamiseks.
- Ühendage HDMI-kaabel uuesti
- Kuva seaded parandatud
- Värskendage graafika draiverit
- Käivitage riistvara tõrkeotsing
Uurime iga meetodit ükshaaval:
Parandus 1: ühendage uuesti HDMI-kaabel
Mõnikord ei ole HDMI-kaabel korralikult ühendatud. Selle tõttu ei kuvata ühendatud seade ekraani. Kui see nii on, siis ühendage HDMI-kaabel korralikult uuesti. Pärast seda taaskäivitage Windows ja vaadake, kas probleem lahenes.
Parandus 2: ekraaniseadete parandamine
Kontrollige, kas väljundkuva ekraan on seatud ' Ainult arvuti ekraan ”. Kui ' Ainult arvuti ekraan ” on valitud, siis tõenäoliselt ei näe te teisel monitoriekraanil signaali. Sellisel juhul seadke väljundekraaniks ' Duplikaat ” või „ Laiendatud ” režiim. Sel põhjusel vajutage nuppu ' Windows+P klahvi väljund-/kuvaekraani avamiseks ja valige Duplikaat ”:
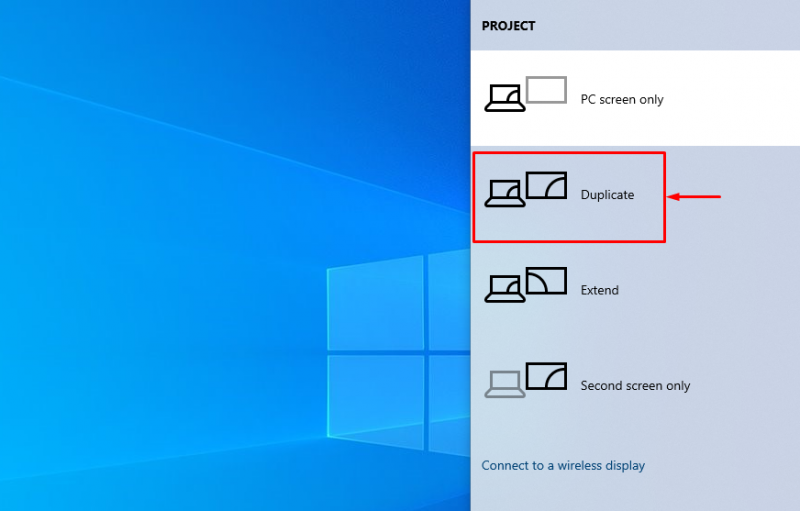
Kontrollige, kas signaali puudumise probleem on lahendatud või mitte. Valige ' Laiendada ' valik, kui ' Duplikaat ” valik ei lahendanud märgitud probleemi.
Parandus 3: värskendage graafikadraiverit
Kuna see on graafikaga seotud viga, proovime graafikadraiverit värskendada, et märgitud viga parandada. Sel põhjusel avage kõigepealt Seadmehaldus ” Windowsi käivitusmenüüst:
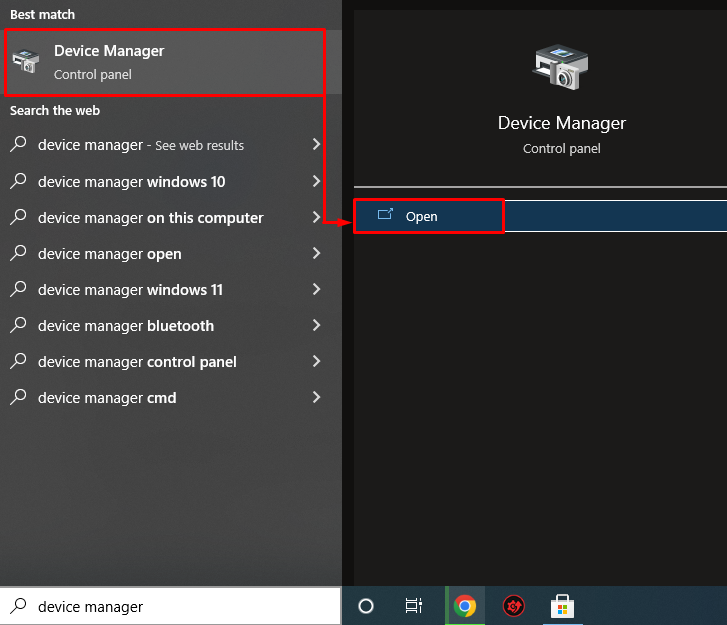
Laiendage ' Võrguadapterid ” jaotis. Leidke võrgudraiver, paremklõpsake sellel ja valige ' Uuenda draiverit ”:
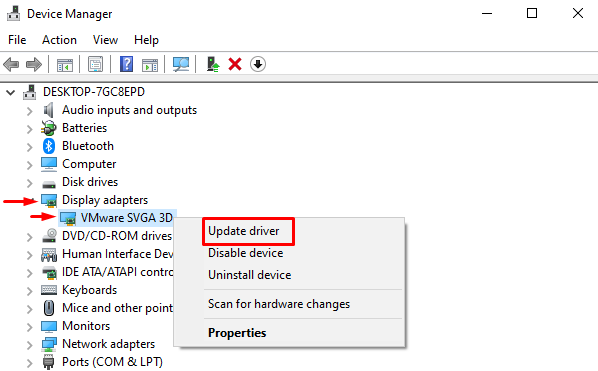
See käivitab draiveri värskendaja akna.
Vasakklõpsake ' Otsige automaatselt värskendatud draiveritarkvara ”:
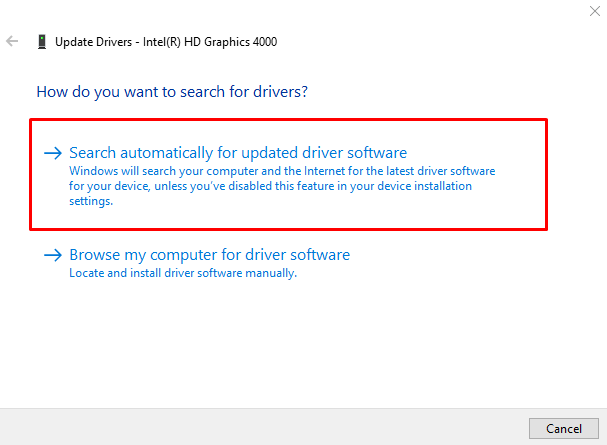
Seadmehaldur on alustanud värskenduste otsimist:
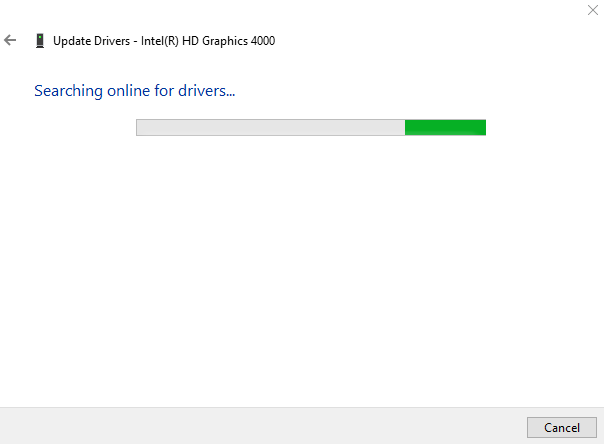
Nagu näete, on graafikadraiveri värskendamine alanud:
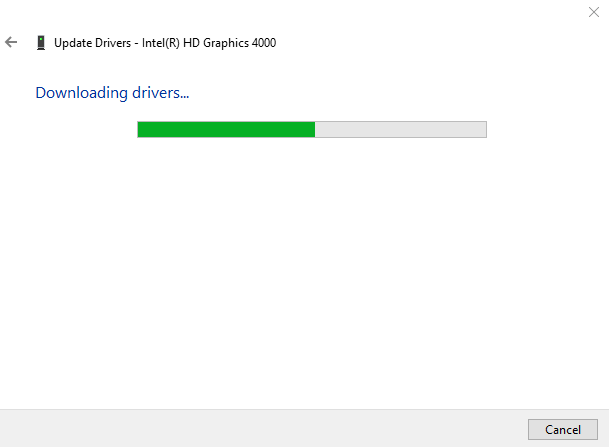
Kui allalaadimisprotsess on lõppenud, algab installiprotsess automaatselt:
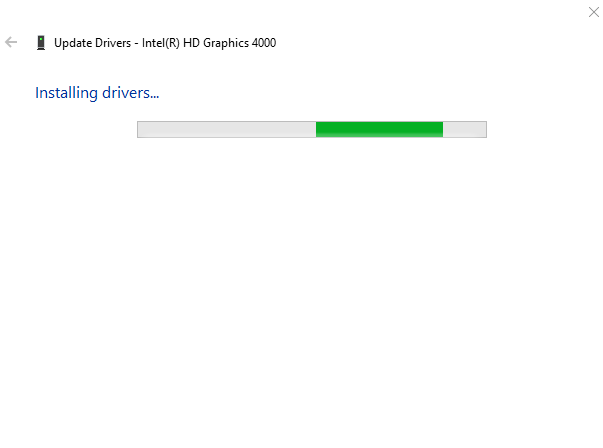
Kogu protsess võtab graafikadraiverite installimiseks/värskendamiseks veidi aega:
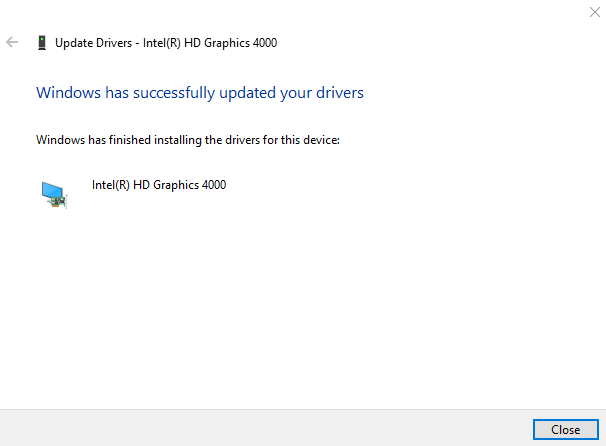
Graafikadraiveri värskendamine õnnestus.
Parandus 4: käivitage riistvara tõrkeotsing
Riistvaraga seotud probleemide lahendamiseks käivitage riistvara tõrkeotsing. Sel põhjusel avage esmalt kast Käivita, vajutades ' Windows+R ' võti. Sisestage ' msdt.exe -id DeviceDiagnostic ' kasti ja vajutage nuppu ' Okei ” nupp:
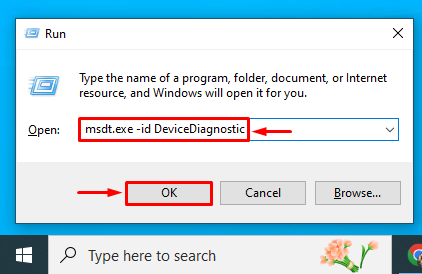
See käivitab riistvara tõrkeotsingu. Klõpsake nuppu ' Edasi ” nuppu riistvara tõrkeotsingu alustamiseks:
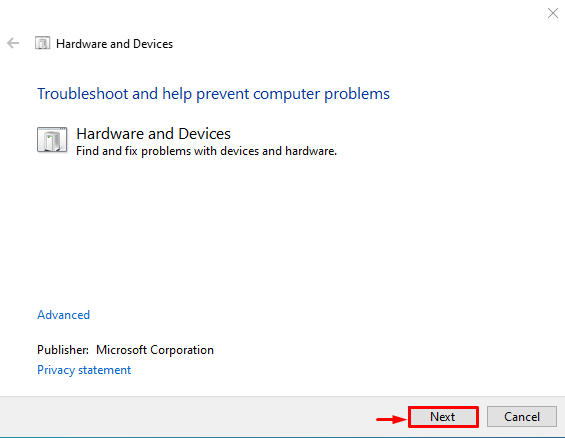
Nagu näete, on riistvara tõrkeotsing alanud:
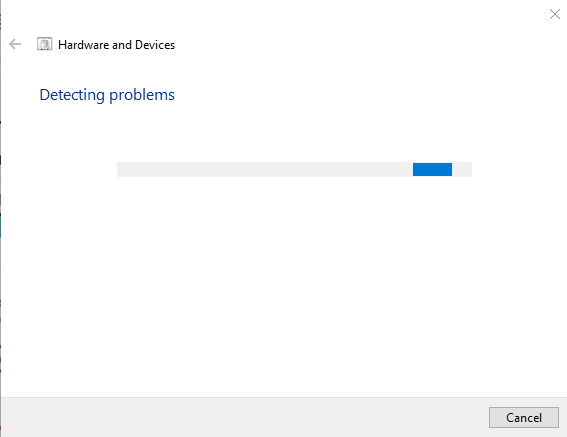
Kui riistvara tõrkeotsing on lõpetatud, taaskäivitage Windows.
Järeldus
' Windows 10 HDMI-ga pole signaaliprobleeme ” viga saab parandada mitme meetodi abil. Need meetodid hõlmavad HDMI-kaabli uuesti ühendamist, väljundkuva parandamist, graafikadraiveri värskendamist või riistvara tõrkeotsingu käivitamist. See ajaveeb on näidanud HDMI signaali puudumise probleemi lahendamiseks mitmeid meetodeid.