Windowsi kasutajate jaoks töötas Microsoft välja digitaalse levitamisplatvormi, mida tuntakse kui ' Microsofti pood ”. See on veebiturg, kus kasutajad saavad sirvida, alla laadida ja osta erinevat tüüpi digitaalset sisu, sealhulgas mänge, filme, muusikat, rakendusi jne.
See on Windowsi eelinstallitud ja kasutajate jaoks ilma probleemideta kasutamiseks valmis. Kuid mõnikord võivad kasutajad vajada selle uuesti installimist Microsofti pood erinevatel põhjustel, nagu ühildumatud versioonid, puuduvad või rikutud failid, reageerimata jätmise vead jne.
See kirjeldus illustreerib paari meetodit Microsoft Store'i lähtestamiseks või uuesti installimiseks Windowsi operatsioonisüsteemis.
Kuidas lähtestada / uuesti installida Microsoft Store Windowsis?
Microsoft Store'i saab Windowsi uuesti installida, kasutades järgmisi meetodeid.
1. meetod: kuidas lähtestada / uuesti installida Microsoft Store PowerShelli abil?
Microsofti poe uuesti installimiseks PowerShelli abil tuleb teha järgmised toimingud.
1. samm: käivitage PowerShell
Avage PowerShell administraatorina Windowsi otsinguribal:
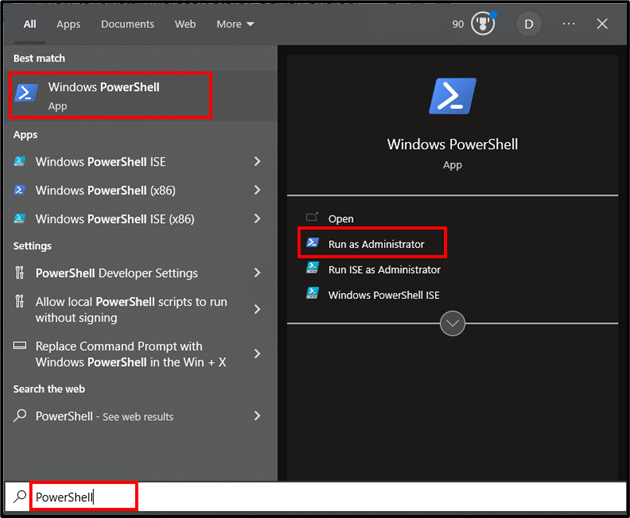
2. samm: installige/lähtestage Microsoft Store uuesti
Poe Windowsi uuesti installimiseks käivitage PowerShellist järgmine käsk:
Get-AppxPackage - allusers Microsoft.WindowsStore | Igaühele { Add-AppxPackage -Keela arendusrežiim -Registreeri ' $($_.InstallLocation) \AppXManifest.xml' }
Ülaltoodud koodilõigul:
- ' Get-AppxPackage -allusers ” cmdlet hangib teavet Microsoft Store'i rakenduse kohta kõigi seadme/süsteemi kasutajate jaoks.
- ' Get-AppxPackage ” cmdlet hangib tulemused määratud paketi nime alusel, st „ Windows Store “.
- The toru märk' | ” võtab eelneva käsu väljundi ja edastab selle sisendiks järgmisele käsule.
- ' Igaühele ” tsükkel kordab iga eelmise käsu tagastatud paketti.
- „ Igaühele 'silmus, ' Add-AppxPackage ' cmdlet-i kasutatakse paketi lisamiseks/uuesti installimiseks, kasutades ' DisableDevelopmentMode ” ja „ Registreeri ” parameetrid.
- ' -Keela arendusrežiim ” parameeter keelab rakenduse paketi arendusrežiimi.
- ' -Registreeri ” parameeter registreerib rakenduse paketi, andes tee failile AppXManifest.xml.
Väljund
Ülaltoodud cmdleti edukal käivitamisel kuvatakse teie ekraanil järgmine väljund:
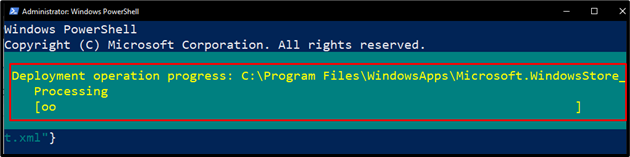
2. meetod: kuidas lähtestada / uuesti installida Microsoft Store'i süsteemiseadete abil?
Microsoft Store'i lähtestamiseks süsteemiseadete abil järgige allolevaid samm-sammult juhiseid.
1. samm: avage Süsteemi sätted
Avage süsteemiseadetes 'Programmide lisamine või eemaldamine'.
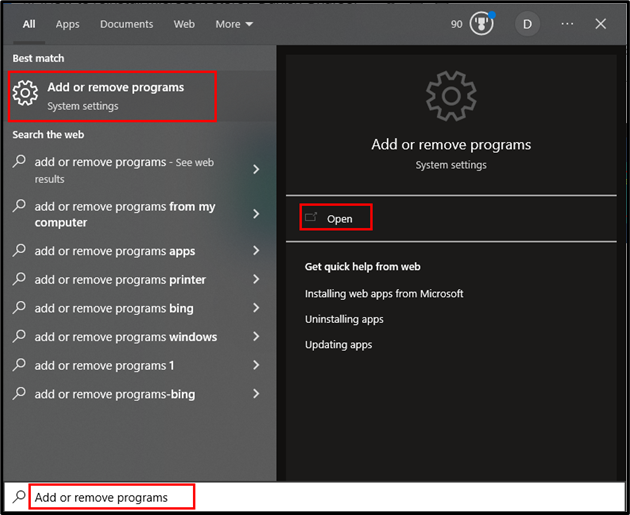
'' all Rakendused ja funktsioonid ', otsige ' Microsofti pood “:
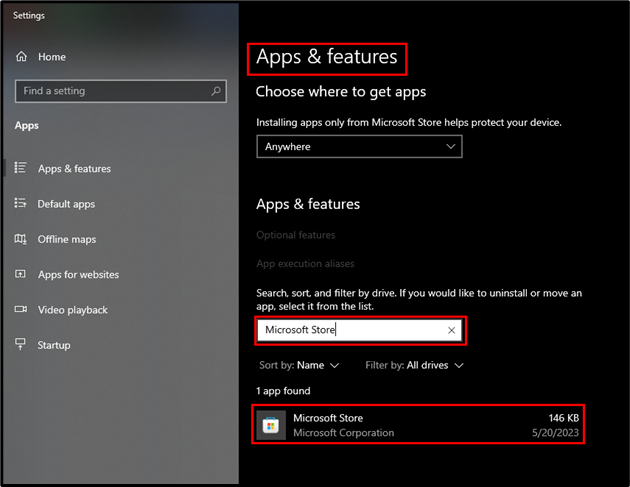
Klõpsake nuppu ' Microsofti pood ” ja valige „ Täpsemad valikud ”:
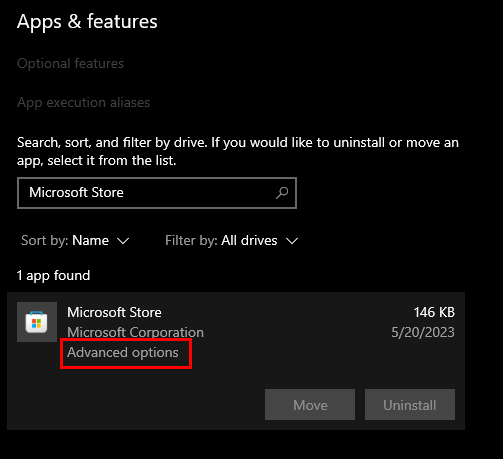
2. samm: parandage Microsoft Store
Rakenduse Microsoft Store parandamiseks, ilma selle andmeid mõjutamata, klõpsake nuppu 'Paranda'.
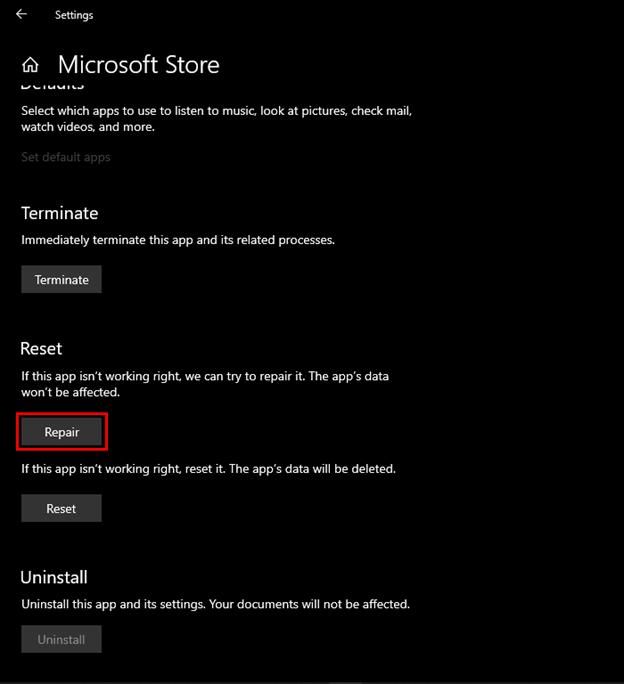
3. samm: lähtestage Microsoft Store
Kui rakenduse parandamine probleemi ei lahenda, saate selle lähtestada, klõpsates nuppu 'Lähtesta'.
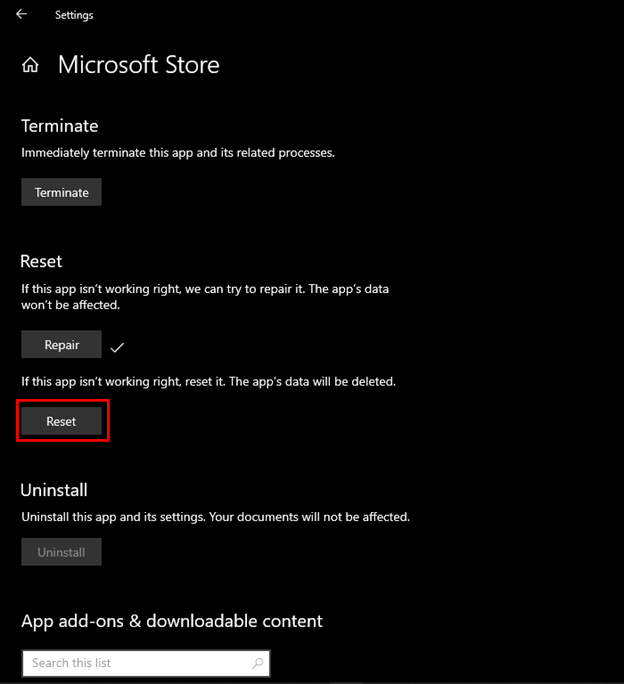
Nupul 'Lähtesta' klõpsamisel kuvatakse kinnitusteade. Microsoft Store'i lähtestamiseks klõpsake nuppu 'Lähtesta'.
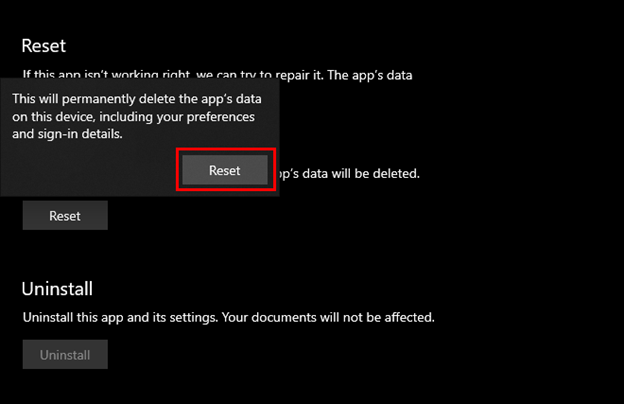
See kõik puudutab Microsoft Store'i lähtestamist või uuesti installimist Windowsis.
Järeldus
Microsoft Store'i saab Windowsi uuesti installida, kasutades Windows PowerShelli (CLI) või süsteemisätteid (GUI). Microsofti poe uuesti installimise vajadus tekib mitmel põhjusel, näiteks ühildumatud versioonid, puuduvad või rikutud failid, mittereageerivad vead jne. See kirjutis on näidanud paari meetodit Microsoft Store'i lähtestamiseks või uuesti installimiseks Windowsi operatsioonisüsteemis .