Selles ajaveebis tutvustame mõningaid lahendusi RTC-ühenduse vea parandamiseks, mis on järgmised:
- Uuenda seadme draivereid
- Taaskäivitage Discord
- Käivitage Discord administraatorina
- Keela teenusekvaliteedi kõrge paketiprioriteedi sätted
Uurime kõiki ülalnimetatud lahendusi ükshaaval.
Lahendus 1: värskendage seadme draivereid
RTC-ühenduse tõrge võib ilmneda võrguprobleemide korral. Üks võimalik põhjus on see, et võrgudraiver ei tööta korralikult, mis võib takistada meil võrguga ühenduse loomist. Seetõttu tuleb võrgudraiverit värskendada.
Süsteemidraiverite värskendamiseks järgige alltoodud protseduure.
1. samm: avage seadmehaldur
Esiteks tippige ' Seadmehaldus ' jaotises ' Käivitamine ” menüü selle avamiseks:
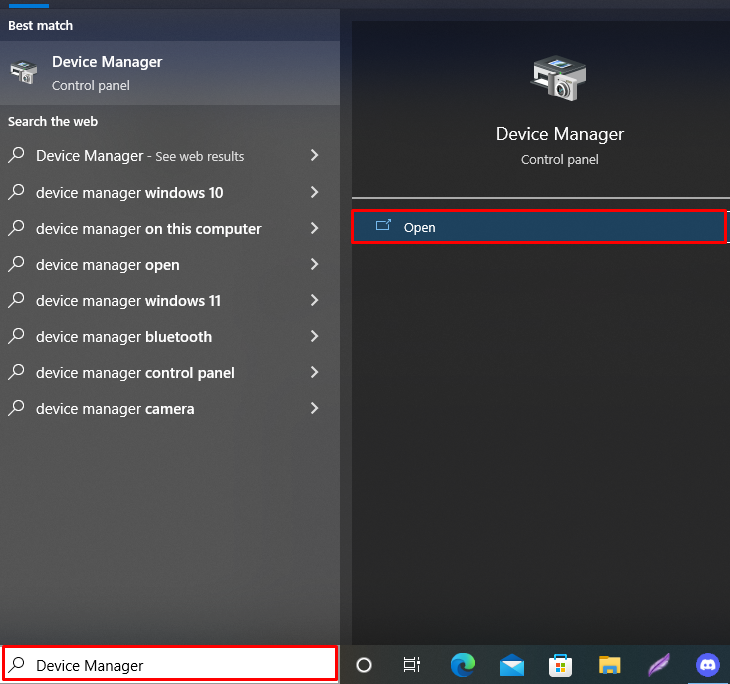
2. samm: värskendage võrguadapteri draivereid
Klõpsake rippmenüül ' Võrguadapter ”, seejärel paremklõpsake draiveril, mida praegu võrguga ühenduse loomiseks kasutatakse. Pärast seda valige ' Uuenda draiverit ” kuvatavatest valikutest:
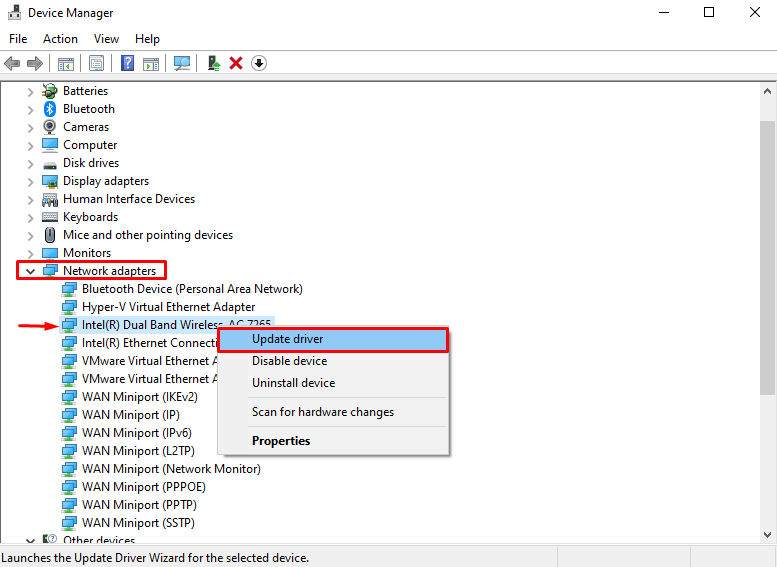
Draiveri automaatseks värskendamiseks valige ' Otsige automaatselt draivereid 'valik:
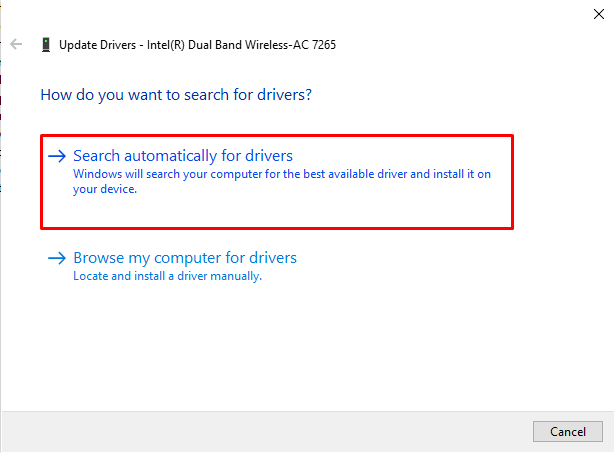
Nagu näete, on meie võrgudraiver ajakohane. Järgmisena taaskäivitage Discord, kui draiverid on värskendatud, et näha, kas probleem on lahendatud:
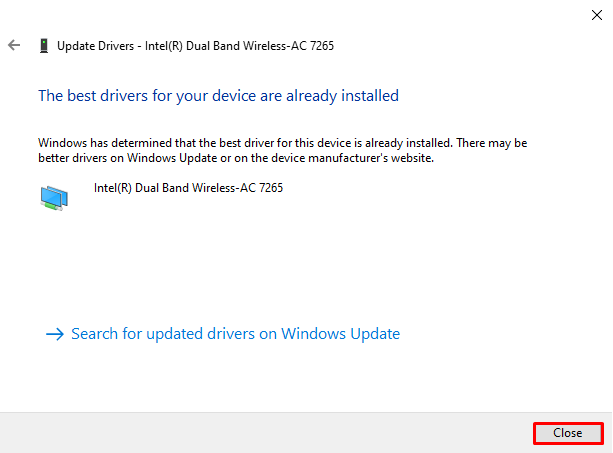
Lahendus 2: taaskäivitage rakendus Discord
Taaskäivitage rakendus Discord, kui eelmine lähenemisviis ei lahendanud RTC-ühenduse probleemi. Selleks järgige antud juhiseid.
1. samm: avage tegumihaldur
Esmalt käivitage rakendus Task Manager menüü Startup abil:
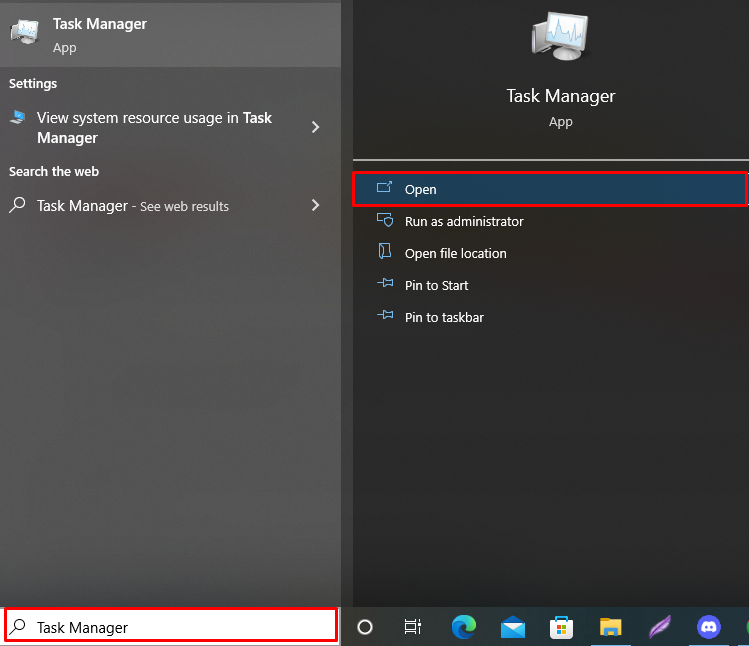
2. samm: sulgege rakendus Discord
Lülitu ' Protsessid ” vahekaarti ja paremklõpsake „ Ebakõla ” rakendus rakenduste loendist. Seejärel klõpsake nuppu ' Lõpeta ülesanne ” võimalus Discordi sulgemiseks:
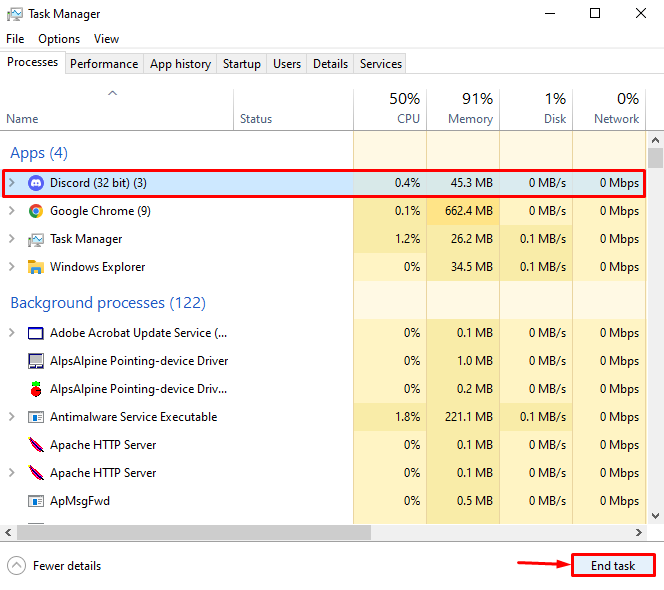
3. samm: taaskäivitage Discord
Lõpuks taaskäivitage Discord, et kontrollida, kas meetod töötas või mitte:
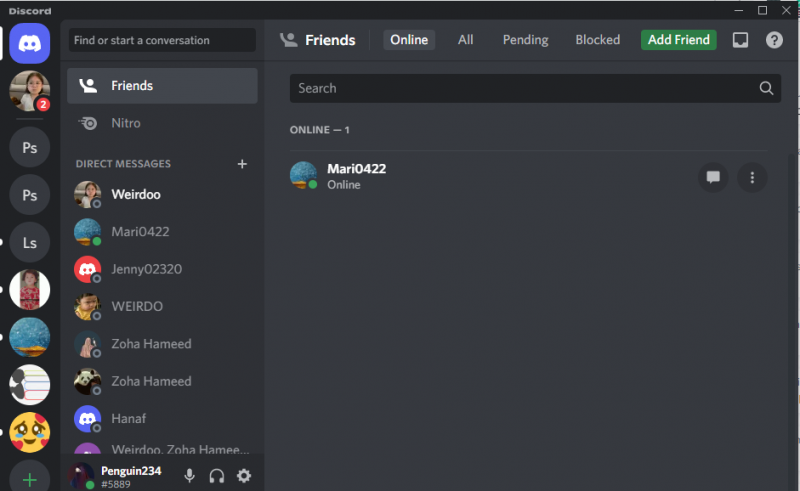
Lahendus 3: käivitage Discord administraatorina
Järgmine lahendus on käivitada Discord administraatorina, et eraldada ressursse, mida see võib nõuetekohaseks tööks vajada. Selleks valige Discordi rakenduse avamise ajal ' Käivita administraatorina 'valik:
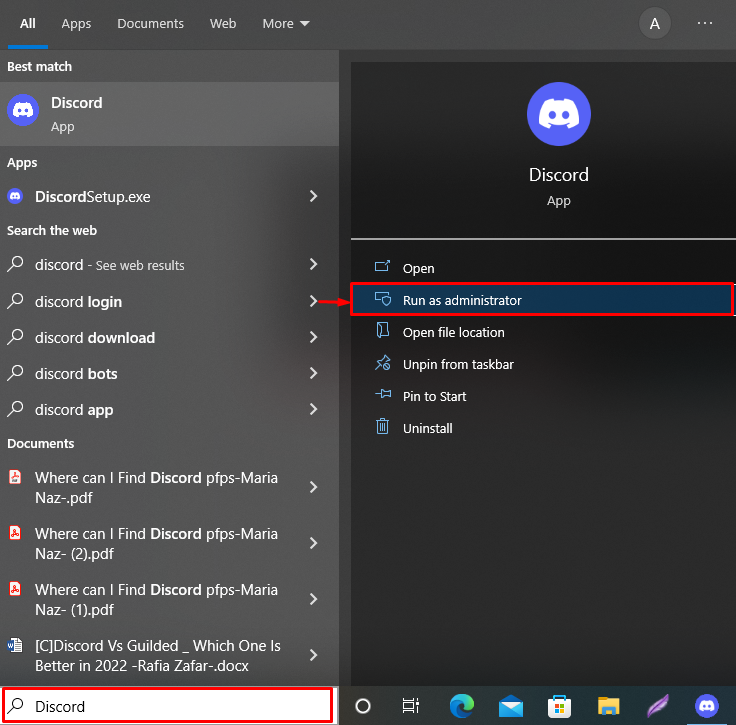
Lahendus 4: keelake teenusekvaliteedi kõrge paketiprioriteedi sätted
Võrgu ruuteritega suhtlemiseks kasutatakse teenuse kvaliteeti (QoS). Selle lubamine võib aga põhjustada RTC-ühenduse probleemi, sest QoS võib sundida teie ruuterit valesti töötama, mille tulemuseks on RTC-ühenduse vead.
QoS-i sätete keelamiseks järgige allolevat juhendit.
1. samm: avage Discord
Otsima ' Ebakõla ' jaotises ' Käivitamine ” menüü Discordi rakenduse käivitamiseks:
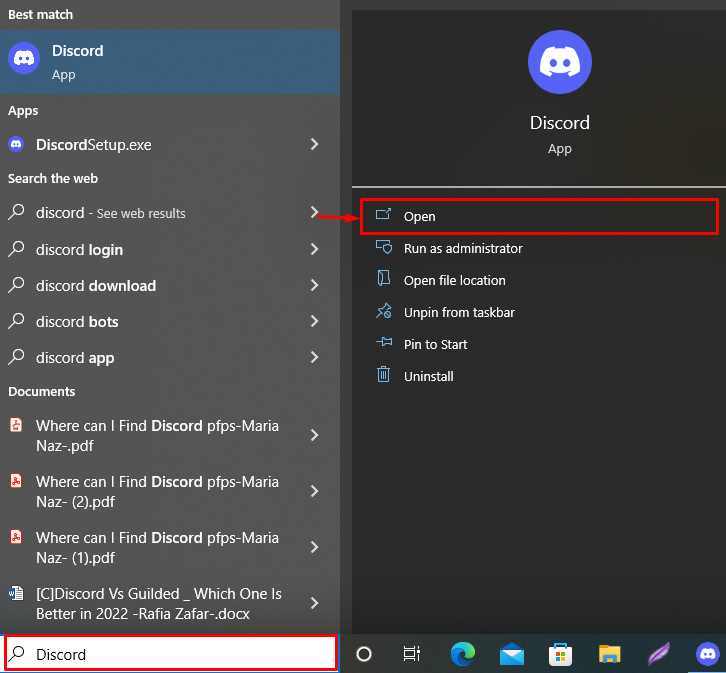
2. samm: liikuge jaotisse Kasutaja seaded
Avage kasutaja seaded, klõpsates nuppu ' Käik ” ikoon:
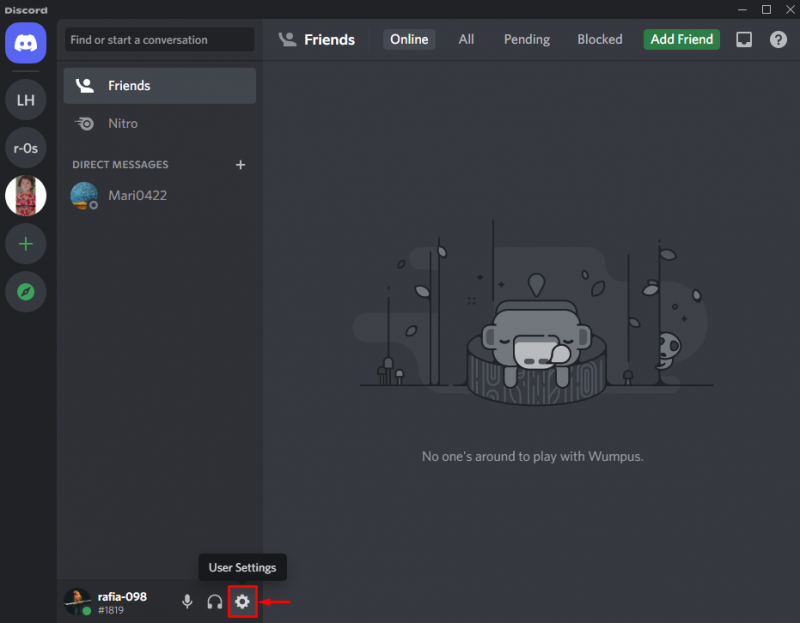
3. samm: keelake teenusekvaliteedi kõrge paketiprioriteedi sätted
avage ' Hääl ja video ' seaded, seejärel kerige alla jaotiseni ' Teenuste kvaliteet ' seadete menüü ja keelake allpool esiletõstetud ' Luba teenusekvaliteedi kõrge paketiprioriteet ” lüliti:
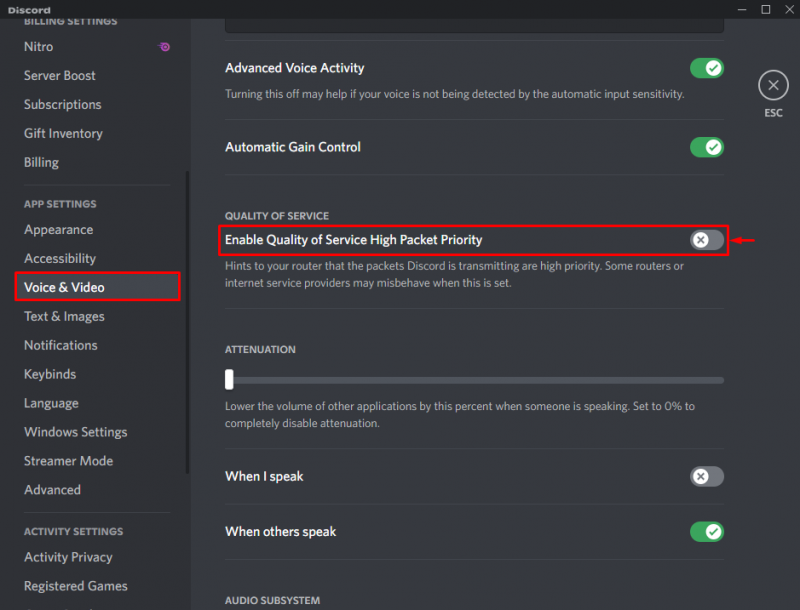
Oleme pakkunud erinevaid võimalikke lahendusi Discordi RTC-ühendusvigade lahendamiseks.
Järeldus
RTC-ühenduse tõrge võib ilmneda, kui süsteemi võrgudraiverid ei tööta korralikult, Discordi nõutavad ressursid pole saadaval või kui QoS on Discordis lubatud. Probleemi lahendamiseks värskendage oma süsteemi võrgudraivereid, taaskäivitage Discord administraatorina või keelake QoS seaded menüüst Audio & Video. See juhend demonstreeris meetodit RTC ühendamise Discordi vea lahendamiseks.