Selles kirjutises kirjeldatakse lahendusi mainitud surmaekraani probleemi lahendamiseks.
Kuidas parandada Windows 10 tõrget 'sinise ekraani viga intelppm.sys'?
Windows 10 vea „Blue Screen error intelppm.sys” parandamiseks proovige järgmisi parandusi.
1. meetod: muutke süsteemiregistrit
Muutke süsteemiregistrit, järgides alltoodud juhiseid. Pange tähele, et olge ettevaatlik, kui redigeerite ' Süsteemi register ” faile, sest üks viga võib teie süsteemi kahjustada.
1. samm: avage registriredaktor
Sisestage ' regedit ' Startup menüü otsingukastis ja vajutage sisestusklahvi '' avamiseks Registriredaktor ”:
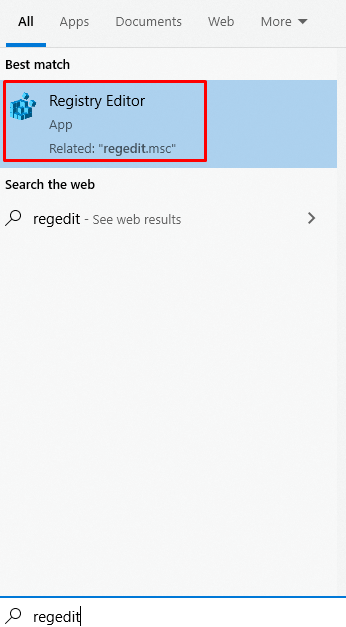
2. samm: liikuge failide vahel
Navigeerige ' HKEY_LOCAL_MACHINE\SYSTEM\CurrentControlSet\Services\Intelppm ”:
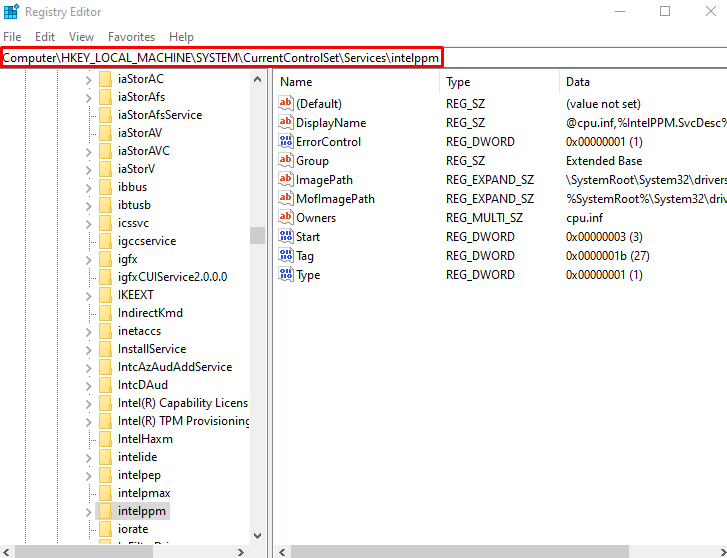
3. samm: muutke DWORD-i algusväärtust
Nüüd paremklõpsake ' Alusta ' DWORD väärtus ja klõpsake ' Muutma ”:
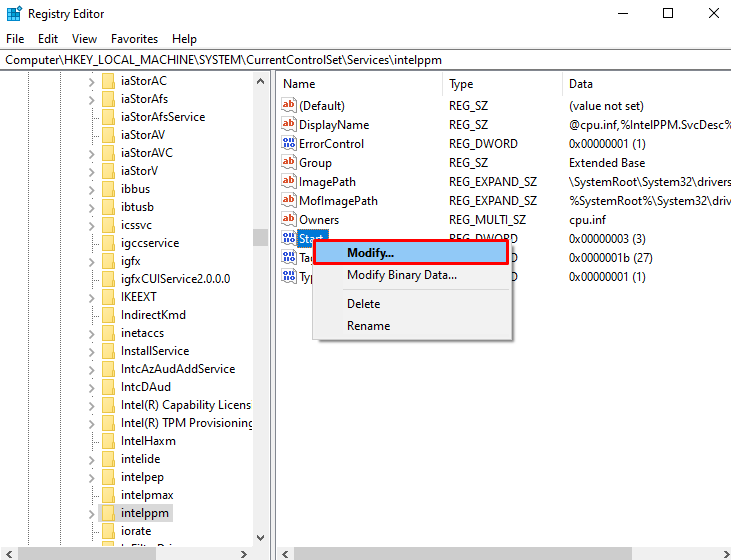
4. samm: määrake väärtus
Määrake 'väärtus Alusta ', mis on vaikimisi 3 ' 4 ”:
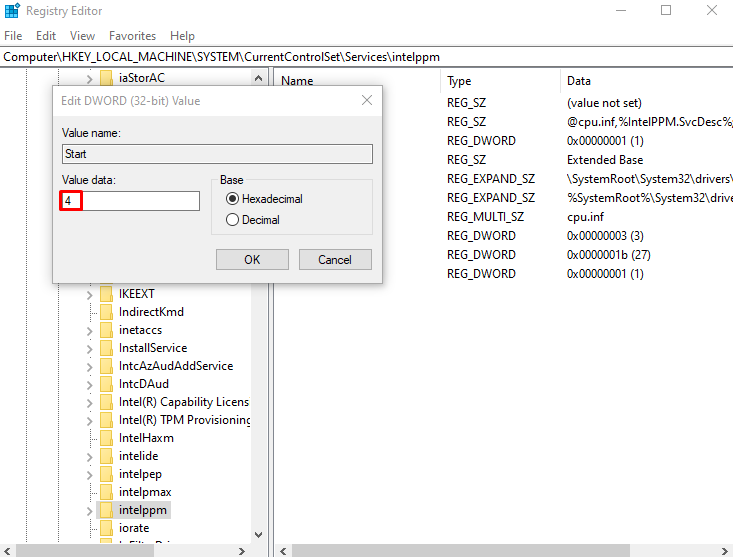
2. meetod: keelake Inteli toitehalduse draiver
Intelppm-draiver määrab ja määrab selle, kui palju teie seade saab erinevates olekutes, näiteks kui lülitate arvuti magama või kui töötate arvutiga. See võib olla selle vea/probleemi ilmnemise põhjus. Seetõttu keelake ' Inteli toitehalduse draiver ” järgides alltoodud juhiseid.
1. samm: avage rakendus Seaded
Et avada ' Seaded ' rakendust ja vajutage nuppu ' Windows + I ” klaviatuuri klahvid:
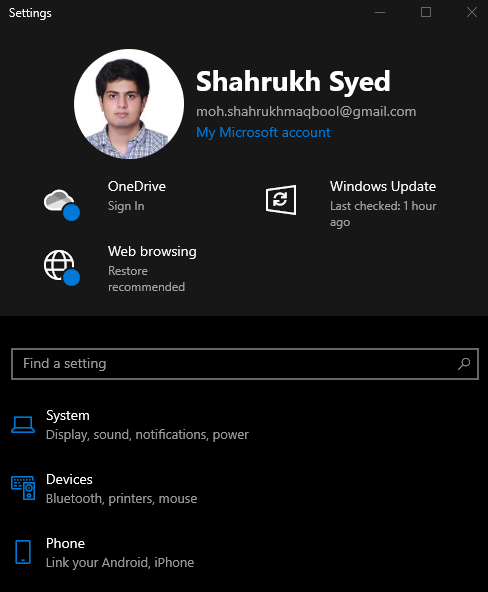
2. samm: minge jaotisse 'Värskendus ja turvalisus'
Kerige alla ja otsige ' Värskendus ja turvalisus ” ja klõpsake sellel, kui leiate:
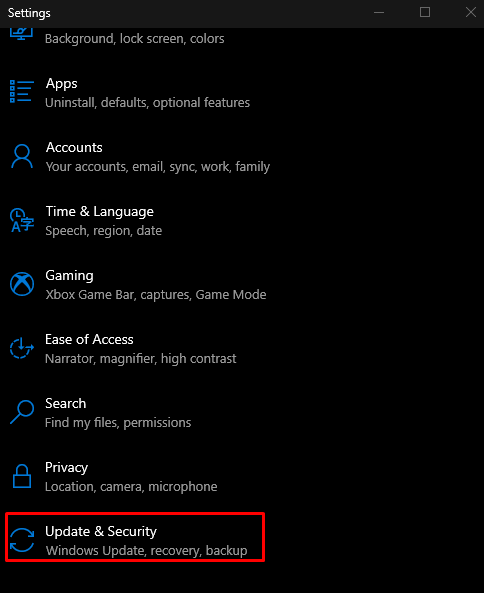
3. samm: valige Taastevalik
Valige ' Taastumine ” loendist, nagu allpool pildil esile tõstetud:
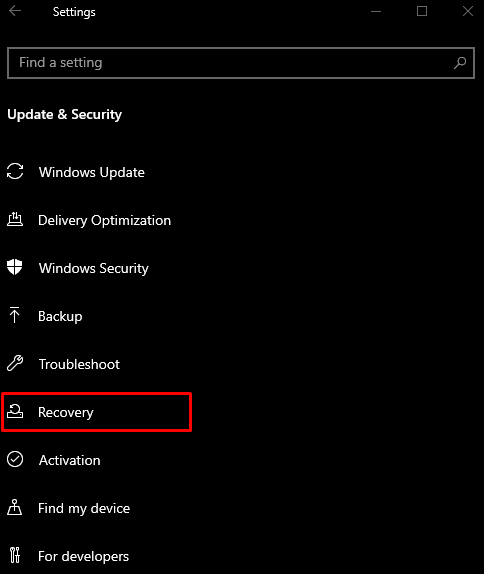
4. samm: klõpsake nuppu 'Taaskäivita kohe'
'' all Täiustatud käivitamine ' jaotises klõpsake nuppu ' Taaskäivita kohe ” nupp:
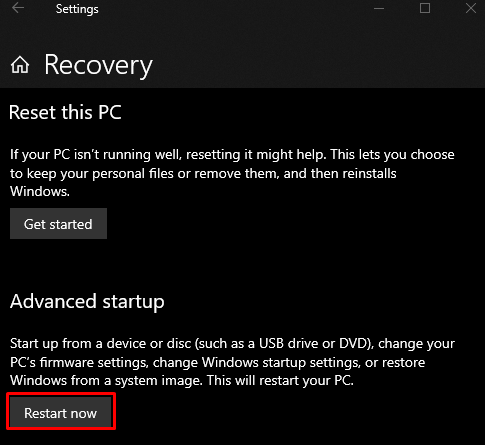
5. samm: liikuge käsureale
Teie süsteem käivitub ' Taastamisrežiim ”. Kliki ' Tõrkeotsing” > „Täpsemad suvandid” > „Käsuviip ”.
6. samm: nimetage draiverifail ümber
Kataloogi muutmiseks sisestage antud käsk:
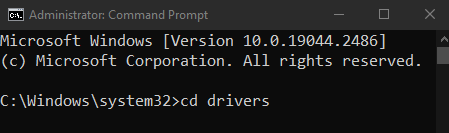
Seejärel nimetage draiverifail ümber:
> ren intelppm.sys intelppm.sys.bak 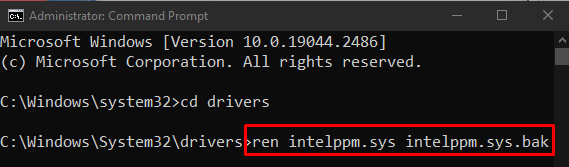
3. meetod: lähtestage oma süsteem
Süsteemi lähtestamiseks toimige järgmiselt.
- Klõpsake nuppu ' Taaskäivita kohe nuppu '' seest Taastumine ” aken, nagu eelnevalt arutatud.
- Navigeerige ' Lähtestage see arvuti ' valides ' Veaotsing ” valik.
- Teile pakutakse 2 võimalust. Võite valida kas ' Värskendage arvutit ', et jätta kõik nii nagu see on, kuid kustutada ainult mõned sätted, või valige ' Lähtestage arvuti ', mis kustutab kõik teie süsteemist. Tehke oma valik ja klõpsake sellel.
- Pärast käivitamist hakkab süsteem normaalselt töötama.
Järeldus
' Sinise ekraani viga intelppm.sys ” viga Windows 10-s saab parandada erinevate meetoditega. Need meetodid hõlmavad süsteemiregistri muutmist, Inteli toitehalduse draiveri keelamist või süsteemi lähtestamist. See juhend pakkus lahendusi mainitud surma sinise ekraani vea parandamiseks.