See postitus selgitab:
- Kuidas desinstallida VirtualBox Macist VirtualBox Installeri abil?
- Kuidas VirtualBox Macist Finderi abil käsitsi desinstallida?
- Kuidas eemaldada virtuaalsed masinad (looja VirtualBox) täielikult Macist?
- Järeldus
Tähelepanu : VirtualBox on saadaval ainult Inteli-põhiste x86 Macbookide jaoks (mitte ARM-põhiste protsessorite jaoks).
1. meetod: kuidas desinstallida VirtualBox Macist VirtualBox Installeri abil?
VirtualBoxi desinstallimiseks rakenduse desinstalleri abil peab kasutajal olema süsteemis VirtualBoxi installifail. Kui fail on valesti paigutatud või kustutatud, saab kasutaja selle otse oma ametlikult veebisaidilt alla laadida.
Demonstreerimiseks tehke järgmist protseduuri.
1. samm: laadige alla VirtualBoxi installiprogramm
Külastage ametlikku VirtualBoxi veebisait ja klõpsake nuppu „macOS/Intel hosts”, et laadida alla VirtualBoxi installeri fail „.dmg”. Pärast seda vajutage nuppu 'Salvesta':
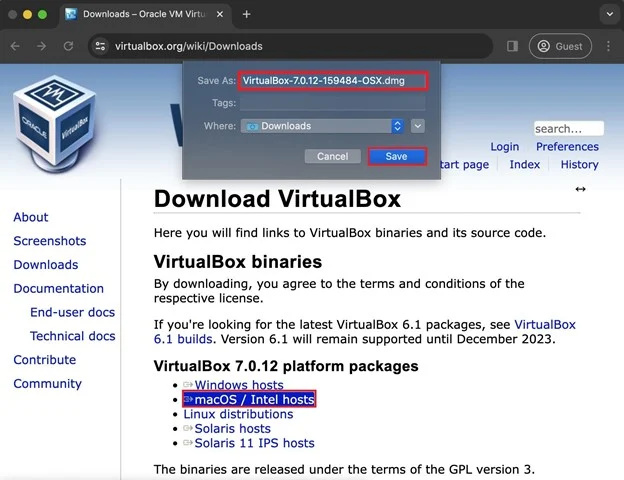
2. samm: käivitage VirtualBoxi desinstallitööriist
Kui installiprogramm on alla laaditud, käivitage see kataloogist 'Allalaadimised'. Avage installiprogrammis 'VirtualBox_Uninstall.tool':
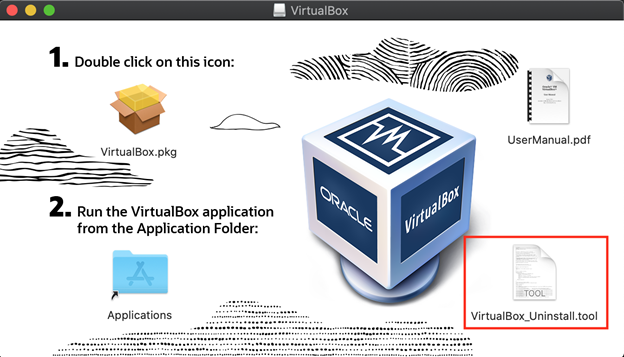
See kuvab hoiatuskasti, jätkamiseks vajutage nuppu 'Ava':
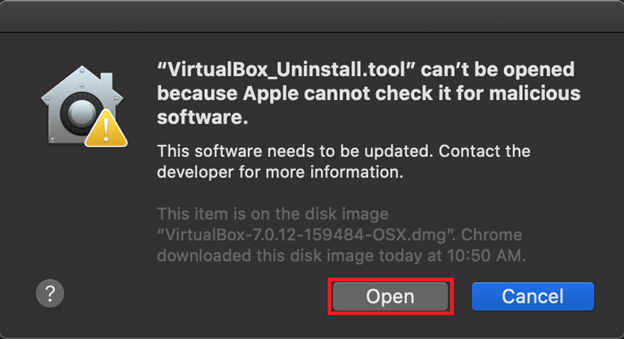
Kuvatakse hoiatusteade, kuna MacOS ei luba käivitada rakendusi, mis pole identifikaatorite arendajatelt.
3. samm: andke rakendusele VirtualBox_Uninstall.tool õigused”
Kolmandate osapoolte rakenduste käivitamise lubamiseks avage süsteemieelistuste sätted, klõpsates vasakus ülanurgas ikooni 'Apple' ja valides 'System Preferences':
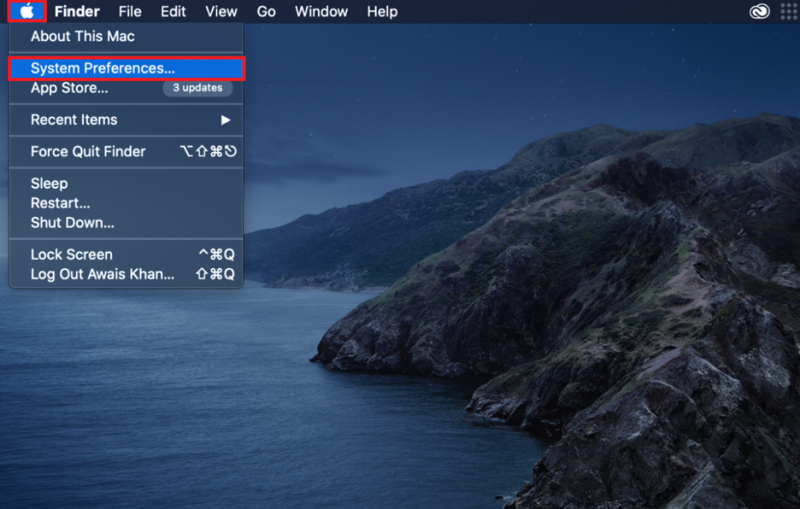
Teise võimalusena saate dokis avada süsteemieelistused ja avada 'Turvalisus ja privaatsus' Seaded:
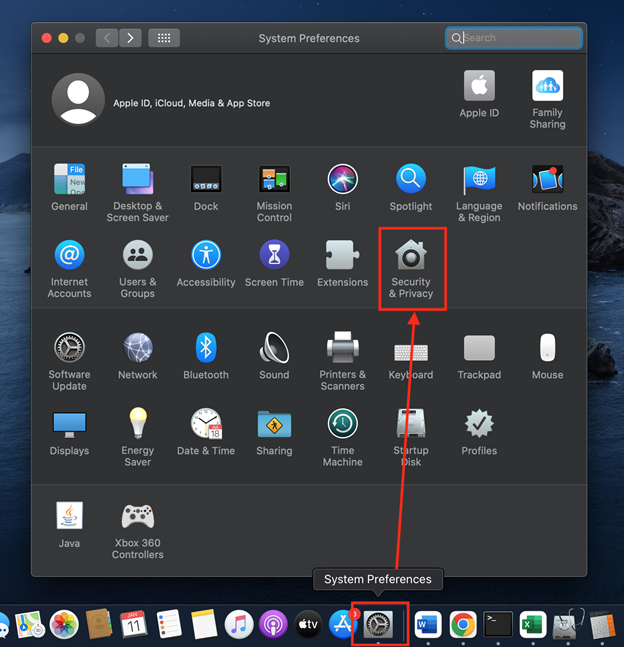
'Turvalisus ja privaatsus' vahekaardil 'Üldine' näete vasakus alanurgas lukustusnuppu. Seadete avamiseks ja muudatuste tegemiseks klõpsake sellel:
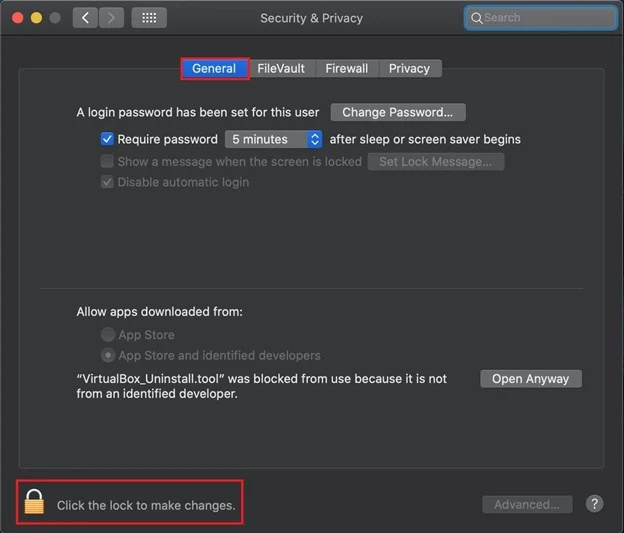
See palub teil sisestada süsteemi parool. Sisestage parool ja vajutage nuppu 'Ava':
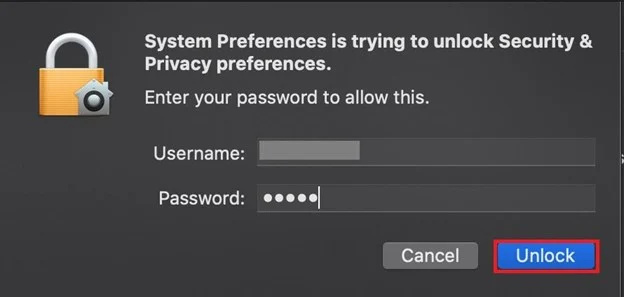
Pärast eelistuste 'Turvalisus ja privaatsus' avamist klõpsake nuppu 'Ava niikuinii', et lubada VirtualBox_Uninstall.tool desinstallimisprotsessi käivitada:
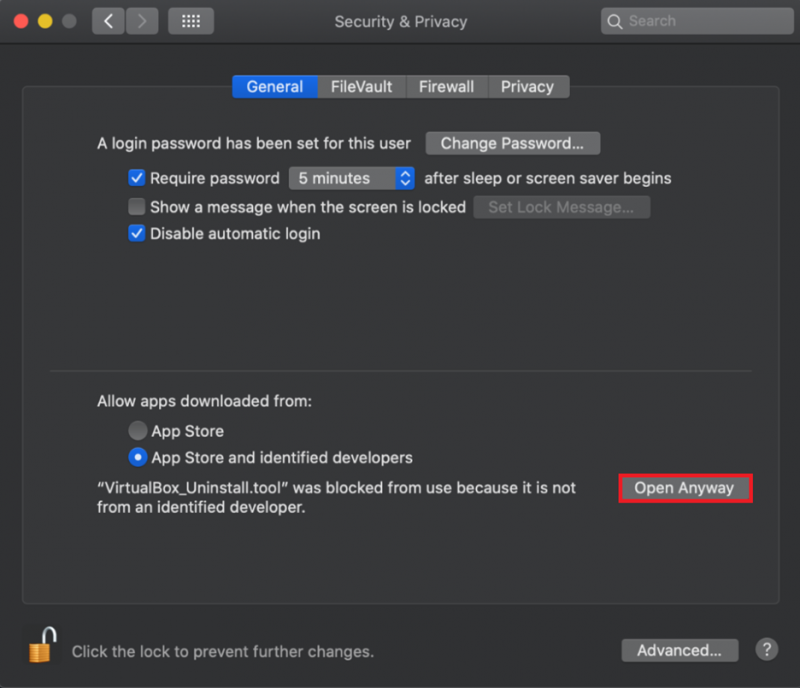
4. samm: desinstallige VirtualBox
Hetke jooksul avab see terminali ja küsib luba VirtualBoxiga seotud failide kustutamiseks:
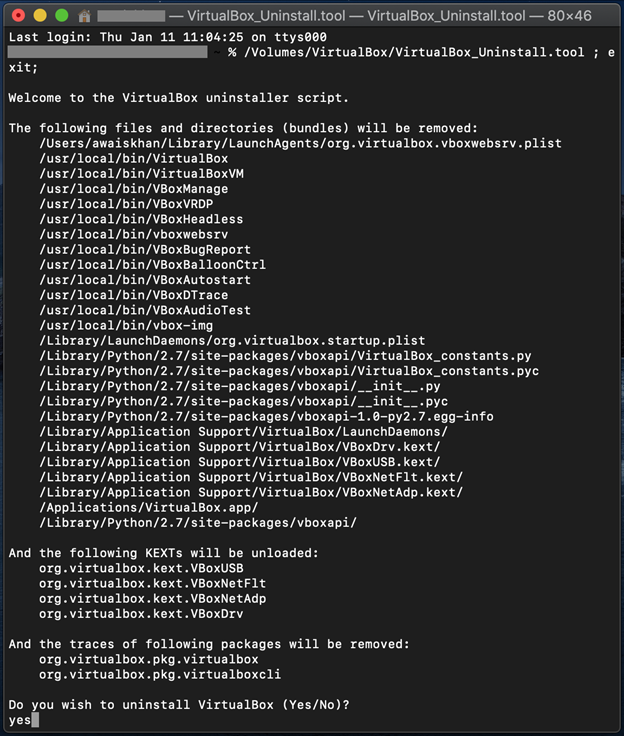
Tippige 'Jah' ja vajutage 'Tagasi'. Koos VirtualBoxi desinstallimise loaga küsib see ka FUSE desinstallimist. Nii et tippige ka 'jah':
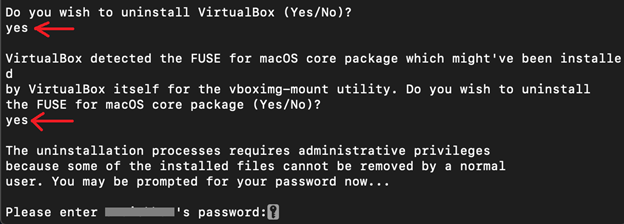
Lõpuks sisestage VirtualBoxi desinstalliprotsessi lõpuleviimiseks süsteemi parool:
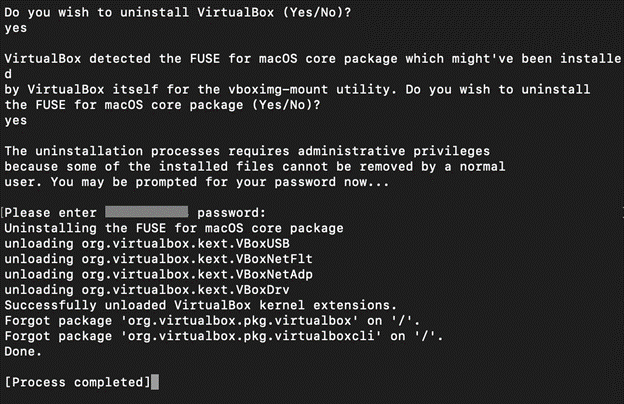
Pärast parooli sisestamist desinstallitakse VirtualBox Macist ja kuvatakse teade „[Protsess on lõpetatud]”.
2. meetod: kuidas VirtualBox Macist Finderi abil käsitsi desinstallida?
Macis hallatakse rakendusi ja faile Finderi kaudu. Maci Finder on graafilise faili ja rakenduste halduri tööriist. VirtualBoxi desinstallimiseks Macist Finderi abil tehke järgmist.
1. samm: käivitage Finder
Kõigepealt käivitage Macbook Finder, klõpsates allpool esiletõstetud ikooni:
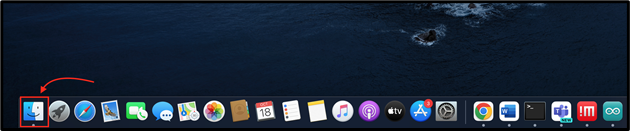
2. samm: avage kataloog 'Rakendused'.
Avage Finderis kataloog 'Rakendused':
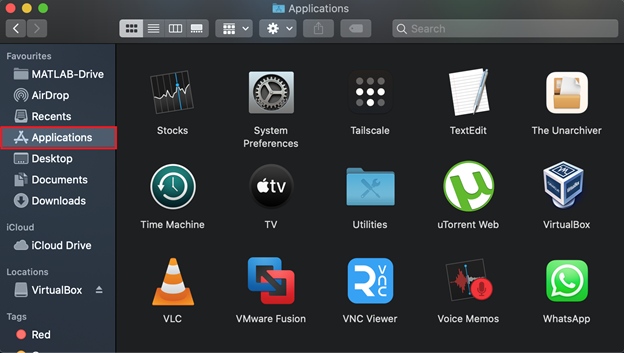
3. samm: eemaldage VirtualBoxi tööriist
Leidke rakendus 'VirtualBox', paremklõpsake sellel ja klõpsake nuppu 'Teisalda salve':
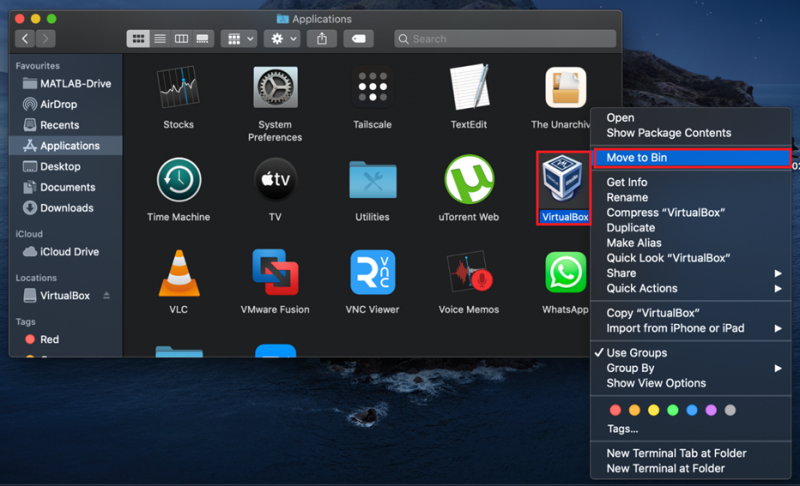
See toiming nõuab kasutaja autentimist. Kustutamise jätkamiseks sisestage kasutaja parool (kui seda küsitakse) ja vajutage 'OK':
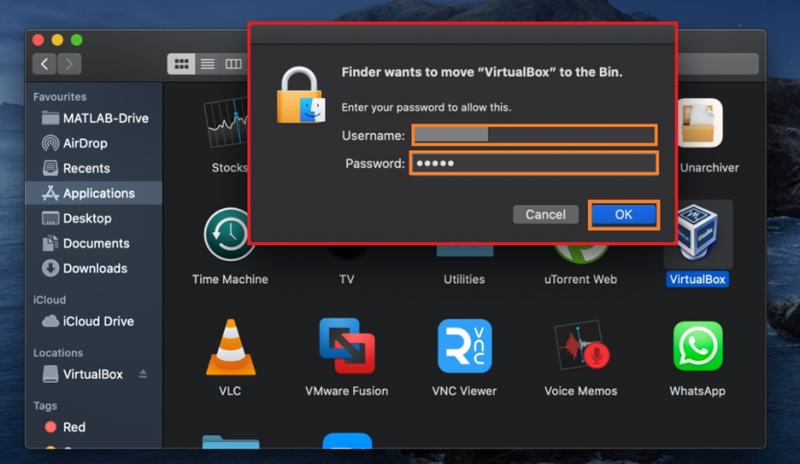
4. samm: eemaldage VirtualBoxiga seotud failid
VirtualBoxi täielikuks eemaldamiseks koos kõigi failidega avage terminal ja täitke allolev käsk:
~ / Raamatukogu / Eelistused / org.VirtualBox.app.VirtualBox.plist
~ / Raamatukogu / Salvestatud rakenduse olek / org.VirtualBox.app.VirtualBox.SavedState
~ / Raamatukogu / LaunchAgents / org.virtualbox.vboxwebsrv.plist
~ / Raamatukogu / Salvestatud rakenduse olek / org.VirtualBox.app.VirtualBox.SavedState

Kuidas eemaldada virtuaalsed masinad (looja VirtualBox) täielikult Macist?
VirtualBoxi eemaldamise ajal peavad kasutajad virtuaalsed masinad käsitsi eemaldama, kuna need on endiselt süsteemis ja võtavad ruumi. Virtuaalsete masinate eemaldamiseks Macist vaadake allolevat protseduuri:
1. samm: avage kataloog „~/VirtualBox VMs”.
Kataloogi '~/VirtualBox VMs' avamiseks avage Finderi menüüst kontekstimenüü 'Mine' ja klõpsake suvandil 'Mine kausta'.
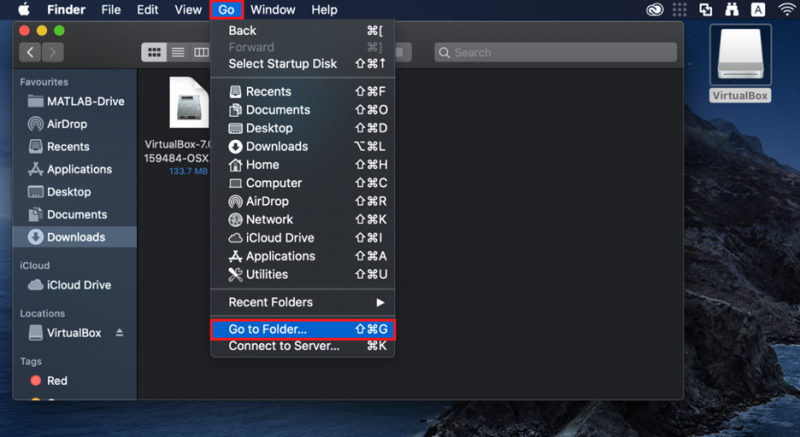
Sisestage ilmunud tekstikasti '~/VirtualBox VMs' ja klõpsake sinisel nupul 'Mine':
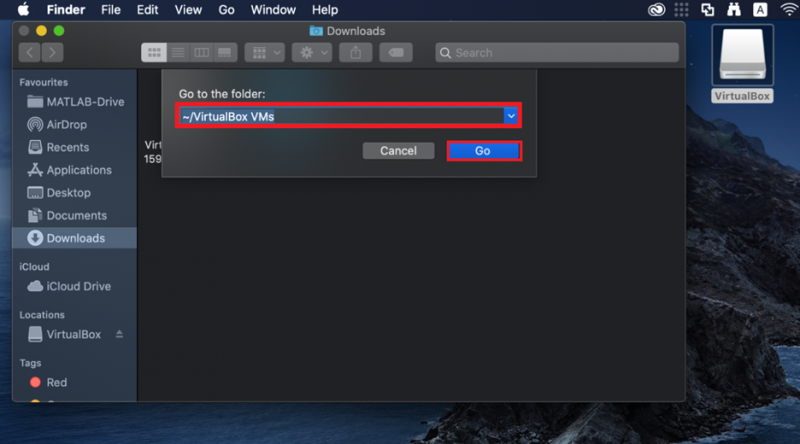
Kõik virtuaalmasinate kaustad on nähtavad kataloogis '~/VirtualBox VMs':
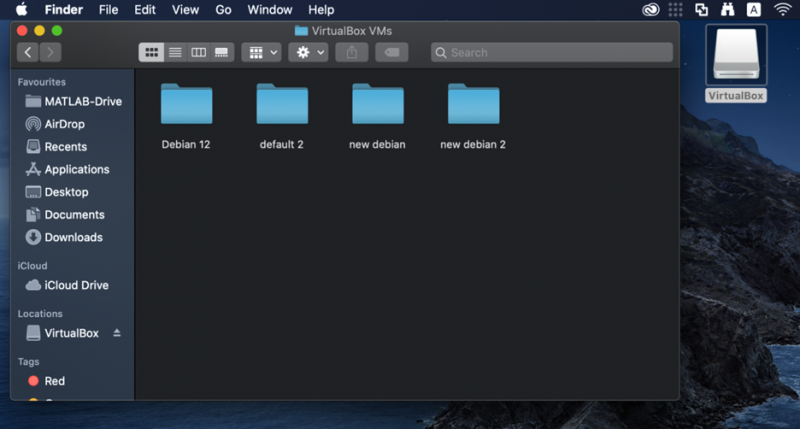
2. samm: eemaldage virtuaalmasinad
Virtuaalmasina eemaldamiseks paremklõpsake masinal, mida soovite kustutada, ja vajutage valikut „Teisalda salve”.
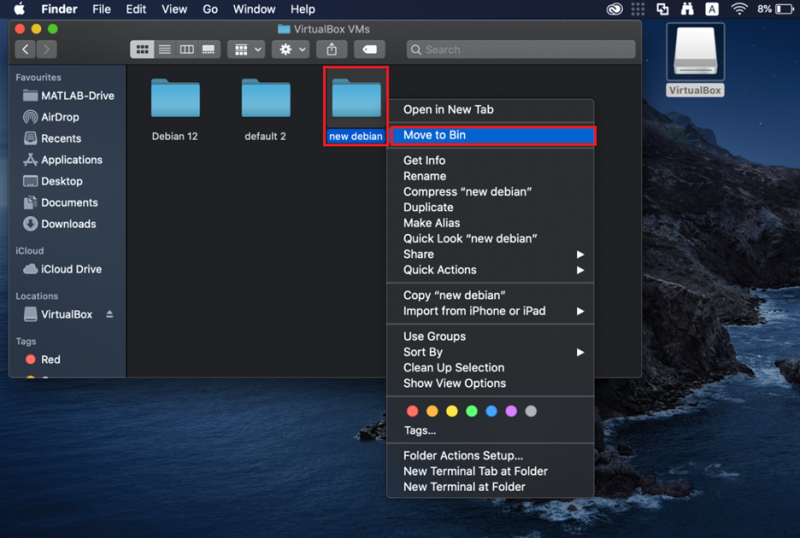
See eemaldab virtuaalsed masinad süsteemist.
Eemaldage virtuaalmasin VirtualBoxist
Kui te pole VirtualBoxi desinstallinud ja soovite virtuaalsed masinad kustutada, käivitage esmalt VirtualBox.
Seejärel paremklõpsake masinal, millest soovite kustutada, ja klõpsake suvandil 'Eemalda'.
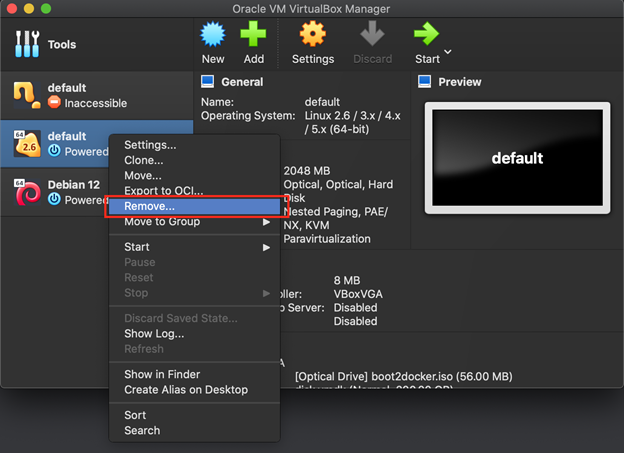
Teil palutakse dialoogiboksis küsida, kas soovite kustutada ainult masina või kustutada kõik selle masinaga seotud failid. Ainult masina kustutamiseks klõpsake nuppu 'Eemalda ainult':
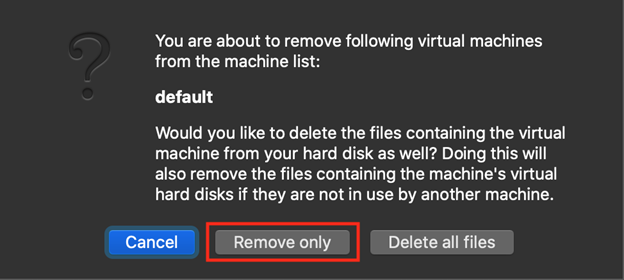
Vastasel juhul klõpsake kõigi masinaga seotud failide kustutamiseks nuppu 'Kustuta kõik failid':
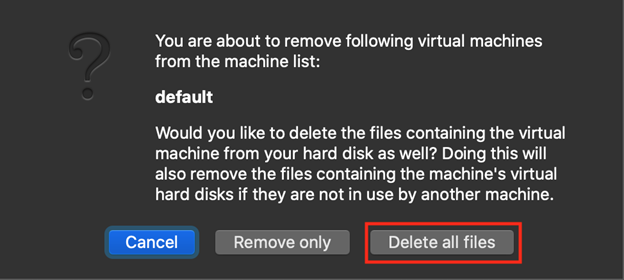
Oleme käsitlenud meetodeid VirtualBoxi desinstallimiseks Macist.
Järeldus
VirtualBoxi desinstallimiseks Macist saab kasutaja selle eemaldada VirtualBoxi installeri abil või käsitsi Finderist. Esimesel juhul käivitage installiprogramm ja avage fail 'VirtualBox_Uninstall.tool'. Teise lähenemisviisi korral teisaldage tööriist 'VirtualBox' rakenduste kataloogist prügikasti ja kustutage kõik VirtualBoxiga seotud failid ja kataloogid. See postitus on käsitlenud VirtualBoxi desinstallimise meetodeid ja virtuaalmasinate eemaldamist Macist.