See artikkel sisaldab üksikasjalikku samm-sammult protseduuri YouTube'i allalaadimiseks ja installimiseks opsüsteemis Windows 10/11.
Kuidas installida YouTube operatsioonisüsteemi Windows 10/11?
YouTube on üks juhtivaid platvorme, mida kasutavad inimesed igas vanuserühmas, nt lastest teismelisteni kuni täiskasvanuteni. YouTube on mõlema allikas meelelahutuse ja õppimise eesmärgil tohutu publikuga üle maailma. Alates tõhusast algoritmist kuni kasutaja eelistustel põhinevate soovitusteni – YouTube jätkab funktsioonide lisamist ja liidese värskendamist, et pakkuda kasutusmugavust ja paremat kasutuskogemust.
YouTube'i saab Windowsi installida veebibrauserite (nt Chrome ja Microsoft Edge) kaudu. Selles artiklis on loetletud erinevad meetodid YouTube'i installimiseks Windowsi.
- Microsoft Edge'i rakenduse haldamise funktsiooni kasutamine
- Microsoft Edge'i rakenduse saadavuse funktsiooni kasutamine
- Google Chrome'i rakenduse funktsiooni kasutamine
- Google Chrome'i otsetee loomise meetodi kasutamine
- Google Chrome'i otseinstalli funktsiooni kasutamine
1. meetod: Microsoft Edge'i rakenduse haldamise funktsiooni kasutamine
Microsoft Edge'i saab kasutada YouTube'i kohalikuks installimiseks. Sel eesmärgil järgige alltoodud samme.
1. samm: klõpsake kolme punkti menüüd
Avage oma süsteemis brauser Microsoft Edge ja külastage ametlikku veebisaiti Youtube . Koos paremas ülanurgas oleva külgribaga klõpsake ' Kolm punkti ” menüü. Ilmub mitme valiku rippmenüü:
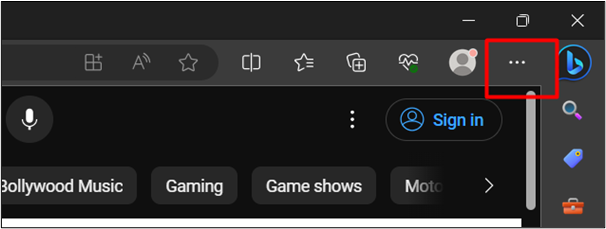
2. samm: klõpsake suvandil 'Installi YouTube'.
Klõpsake rippmenüüs nuppu ' Rakendused ja seejärel klõpsake nuppu Installige YouTube 'valik:
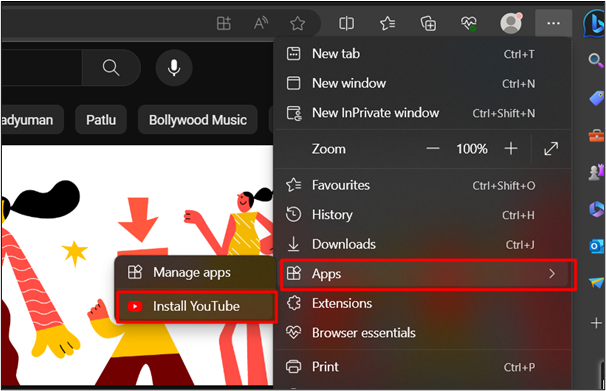
3. samm: vajutage nuppu 'Install'.
Järgmises dialoogiboksis klõpsake ' Installige ” nupp:
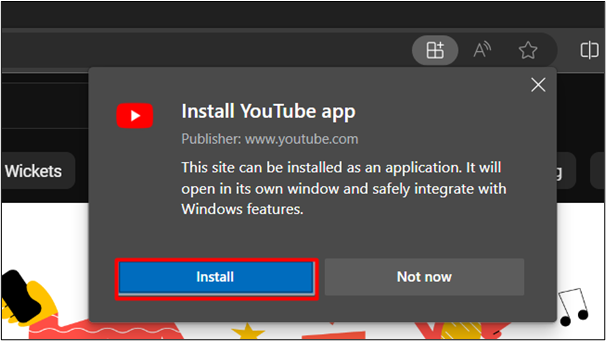
4. samm: kontrollige installimist
Otsingumenüüst saame kontrollida ka YouTube'i edukat installimist opsüsteemi Windows 10/11. The väljund on lisatud allpool:
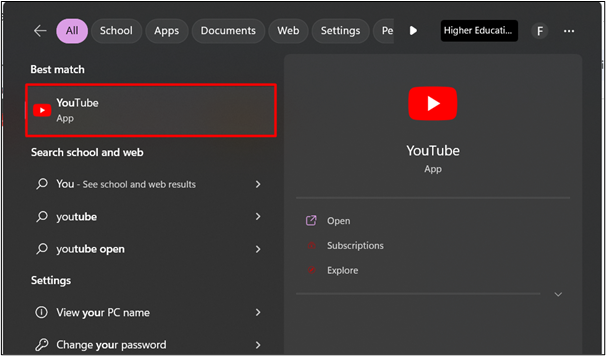
Liigume teise meetodi juurde:
2. meetod: Microsoft Edge'i rakenduse saadavuse funktsiooni kasutamine
Microsoft Edge pakub ka teist meetodit YouTube'i installimiseks Windowsi. Järgides alltoodud samme, saate hõlpsasti installida ka YouTube'i oma süsteemi.
1. samm: klõpsake funktsioonil „Rakenduse saadavus”.
Külastage ametlikku veebisaiti Youtube ja klõpsake nuppu ' Rakenduse saadavus ” funktsioon, nagu on esile tõstetud alloleval pildil:
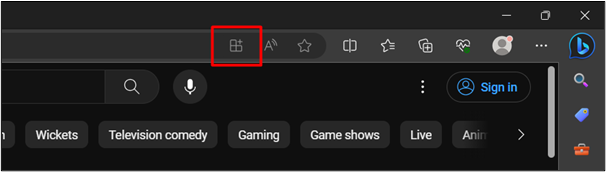
2. samm: klõpsake nuppu 'Install'.
See avab dialoogiakna. Klõpsake nuppu ' Installige ” nupp:
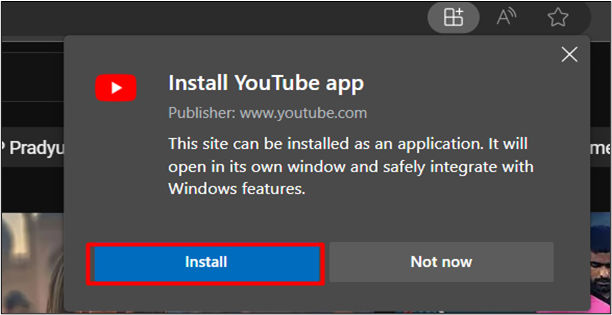
3. samm: looge töölaua otsetee
Pärast nuppu ' Installige ” nuppu, kontrollige „ Looge töölaua otsetee ” valik. See loob töölaua otsetee pärast nuppu ' Lubama ” nupp:
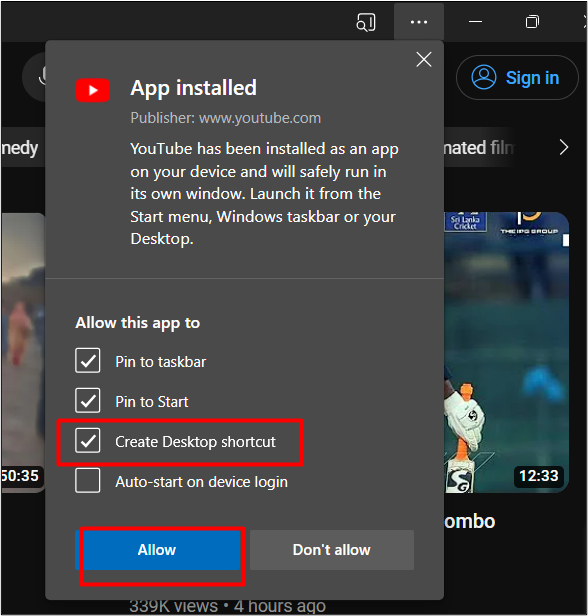
YouTube on nüüd kinnitatud tegumiribale koos töölaua otseteega. See kinnitab YouTube'i edukat installimist Windowsi:
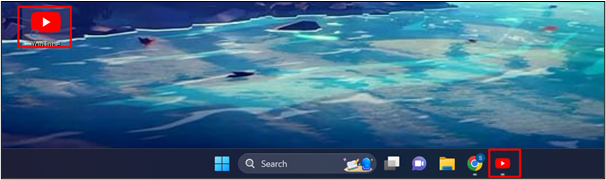
3. meetod: Google Chrome'i rakenduse funktsiooni kasutamine
Google Chrome on üks uusimaid brausereid, mis suudab YouTube'i kohapeal installida. Külastage ametlikku veebisaiti Youtube . Klõpsake nuppu ' Installige YouTube ” ikooni, nagu antud pildil esile tõstetud:
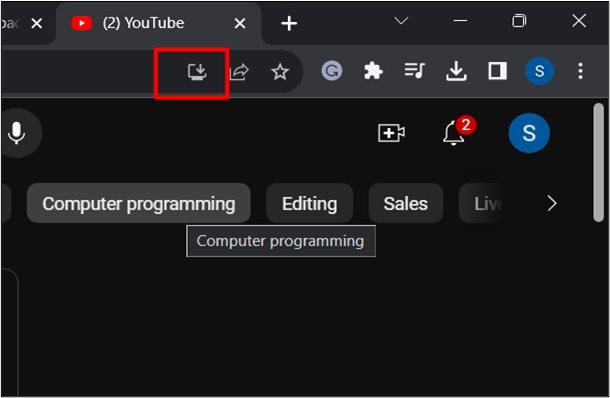
See installib YouTube'i automaatselt kohapeal. Nüüd saate alustada YouTube'i otsingut ja avada see, et seda kasutama hakata.
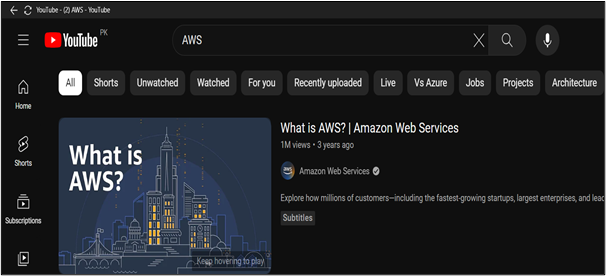
4. meetod: Google Chrome'i otsetee loomise meetodi kasutamine
YouTube'i installimine Google Chrome'i otseteemeetodi abil sarnaneb Microsoft Edge'iga.
Siin on veel üks mainitud meetod:
1. samm: klõpsake kolme punkti menüüd
Avage oma süsteemis Google Chrome ja külastage Youtube . Nagu allpool lisatud pildil esile tõstetud, puudutage ' Kolm punkti ” menüü, mis asub brauseri paremas ülanurgas. Teile kuvatakse valikute rippmenüü:
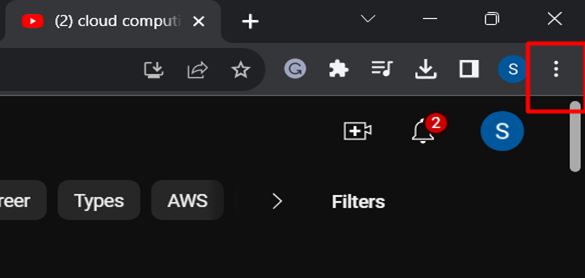
2. samm: valige suvand „Loo otsetee”.
Klõpsake rippmenüüs nuppu ' Rohkem tööriistu ” ja seejärel „ Loo otsetee 'valik:
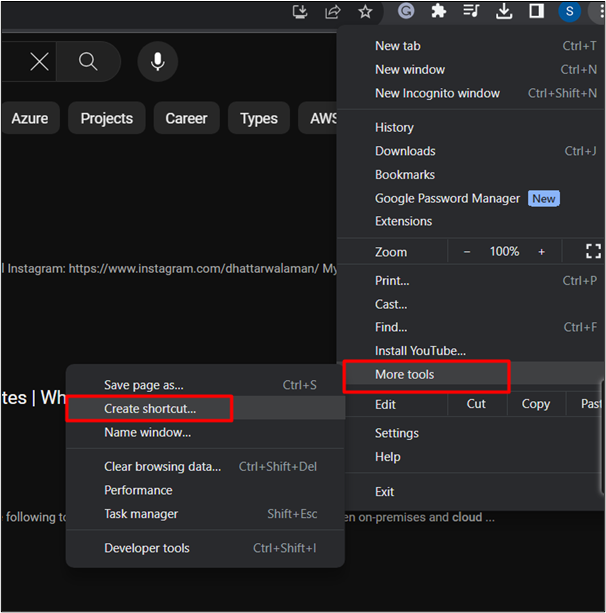
3. samm: vajutage nuppu 'Loo'.
See avab dialoogiakna. Märkige ruut ' Ava aknana ”, et avada YouTube pärast süsteemi installimist. Vajuta ' Loo ” nuppu hiljem:
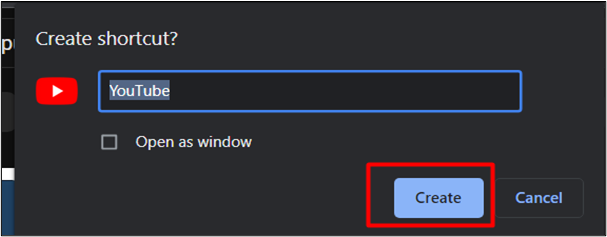
Nüüd pääsete YouTube'i juurde menüüst Start:
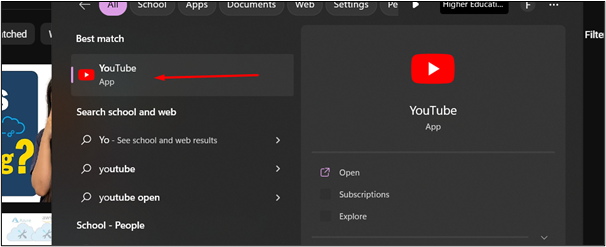
5. meetod: Google Chrome'i otseinstallifunktsiooni kasutamine
Allpool on mainitud teist viisi YouTube'i installimiseks Google Chrome'i abil.
1. samm: klõpsake kolme punkti menüüd
Avage oma süsteemis Chrome ja külastage Youtube . Klõpsake brauseri paremas ülanurgas nuppu ' Kolm punkti ” menüü. Teile kuvatakse valikute rippmenüü:
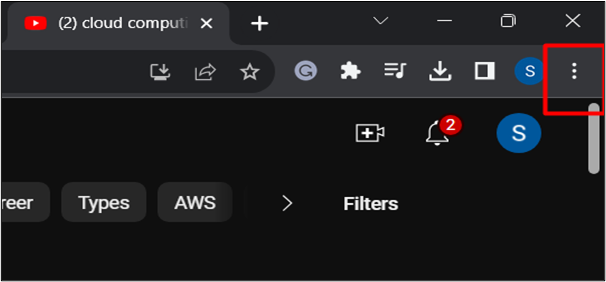
2. samm: klõpsake suvandil 'Installi YouTube'.
Klõpsake rippmenüüs nuppu ' Installige YouTube 'valik:
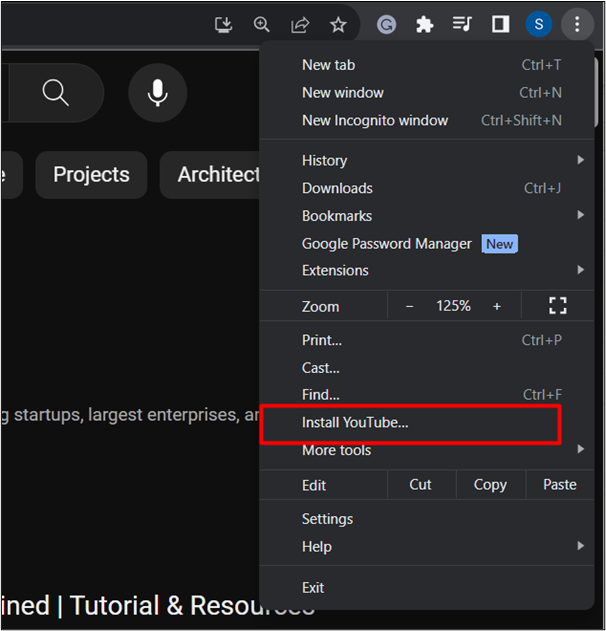
3. samm: alustage installimist
Kuvatavas dialoogiboksis klõpsake nuppu ' Installige ” valik. See installib YouTube'i kohapeal:
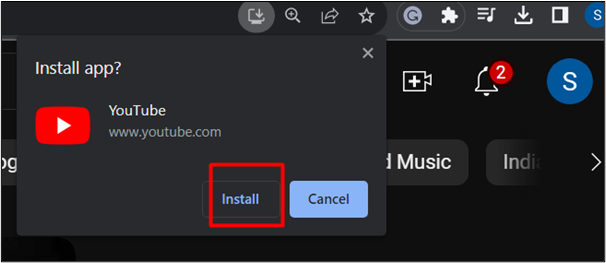
Siin on YouTube teie süsteemi installitud:
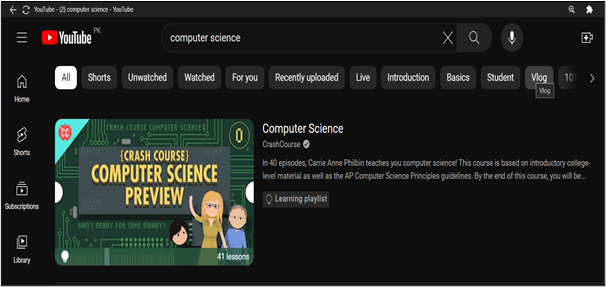
See on kõik juhendist.
Järeldus
YouTube'i saab installida uusima veebibrauseriga (nt Chrome ja Edge). Neid brausereid kasutades järgige erinevaid meetodeid, näiteks installige see rakenduse funktsioonina, looge otseteid ja otse installimise funktsioone. Tuginedes YouTube'i kasvavale turule, on see edukalt tõusnud juhtivaks sotsiaalmeedia platvormiks ja teenib erinevaid eesmärke, st mängimist, õppimist ja meelelahutust. Selles artiklis on üksikasjalik samm-sammuline juhend YouTube'i allalaadimiseks ja installimiseks opsüsteemis Windows 10/11.