Selles artiklis käsitletakse utiliiti Ping ja selle käske Windowsis, kasutades järgmist ülevaadet:
Kuidas Ping-utiliit Windowsis töötab?
Kui kasutaja pingib serverile Ping-käsuga, kordab arvuti serverile 4 andmepaketti. Kui võrguprobleeme pole, saadab server vastusena tagasi 4 paketti. Kui tekib kaotus või probleem, võib sellel olla mitu põhjust. Järgmised on mõned stsenaariumid, mis võivad serverisse pingimisel juhtuda.
- Kui kõik paketid on kadunud, mis tähendab, et süsteem ei saa ühtegi paketti tagasi, näitab see 100% kaotust. See stsenaarium näitab, et server ei ole arvutiga ühendatud või serveris on tulemüür, mis ei lase andmepakettidel seda läbida.
- Teine stsenaarium on see, et mõned paketid võetakse tagasi, samas kui mõned neist lähevad kaduma. See näitab, et kas on olemas Võrgu ummikud serveris või mõnes Vigane riistvara põhjustab andmete kadumise.
- Samamoodi näitab teine stsenaarium, et Ping-utiliit saab kinnitada, et ta saab andmepakette tagasi määratud IP-aadressilt, kuid kasutaja ei saa selle IP-aadressiga brauseri kaudu ühendust luua. Sel juhul on probleemi põhjuseks mõni tarkvara, st brauseri viga.
- Mõnikord ei saa Ping-käsk luua ühendust aadressi domeeninime abil, kuid näitab edu, kui pingeda kasutatakse sama domeeninime IP-aadressi abil. See probleem näitab, et DNS-i lahendajaga on probleem.
Kuidas käitada pingi käske Windowsis?
Ping-utiliiti saab kasutada Windowsis, kasutades Windows PowerShelli CLl-i. Järgige allolevaid samme pingi käskude täitmiseks Windowsis.
1. samm: avage PowerShell
Vajutage nuppu 'Windows + X' klaviatuuri otsetee ja valige 'Windows PowerShell (administraator)' ilmuvast menüüst valik:
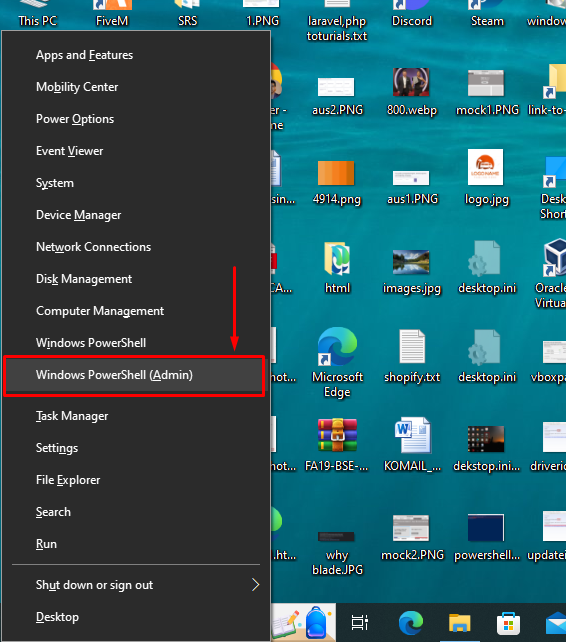
2. samm: domeeninime pingimine
Proovime pingida 'google.com' domeeninime, et kontrollida, kas süsteem saab ühenduse luua Google'i IP-aadressiga. Selleks sisestage PowerShelli allolev käsk ja vajutage sisestusklahvi:
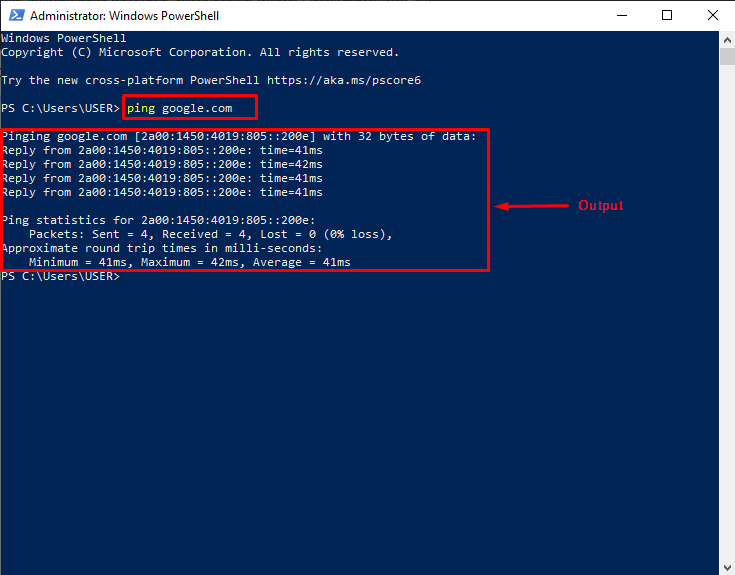
Analüüsime ülaltoodud käivitatud ping-käsu väljundit. Nagu näete, sai arvuti Google'i domeeninime IP-aadressilt 4 vastust. Ping-statistika all on 0% kadu, mis tähendab, et serveri, riistvara või domeeninime lahendajaga pole probleeme.
3. samm: vaadake kõiki pingivalikuid
Ping-valikud on tuntud ka kui ' Lülitid ”. Kõigi Ping-lülitite vaatamiseks tippige ' ping ” PowerShellis ja vajutage sisestusklahvi. Väljundina näitab PowerShell ' Kasutamine ' ja ' Valikud ” Ping-utiliidi jaoks:
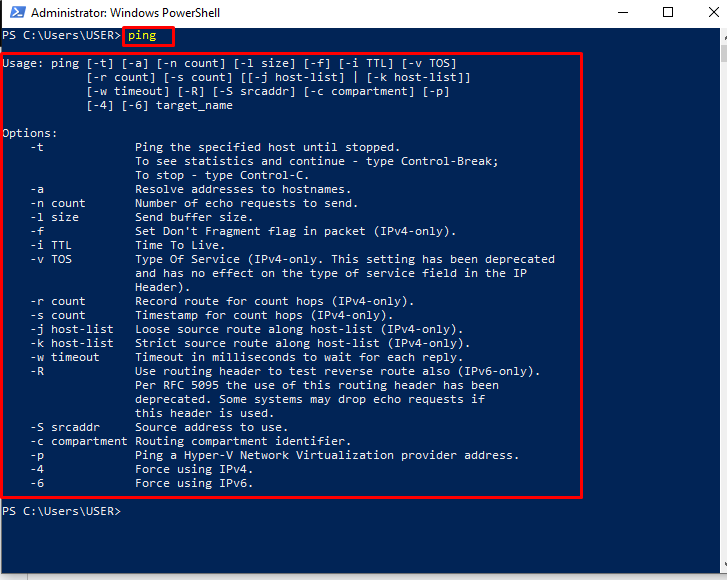
4. samm: kasutage pingivalikut
Demonstreerimiseks, '-t' suvandit kasutatakse alltoodud käsus an pingimiseks '8.8.8.8' IP-aadress. See jätkab pakettide saatmist ja vastuvõtmist määratud IP-aadressile, kuni kasutaja seda vajutab 'Ctrl + C' klaviatuuril. Kui ping peatub, näitab see kasutajale antud IP-aadressi pingi statistikat. Siin on, kuidas kasutaja saab määratud ping-käsku täita:
Allpool toodud väljundist on selge, et kasutaja vajutas nuppu 'Ctrl + C' peale 7. vastust. Pingi statistika näitab, et kaotust pole '8.8.8.8' IP-aadress:
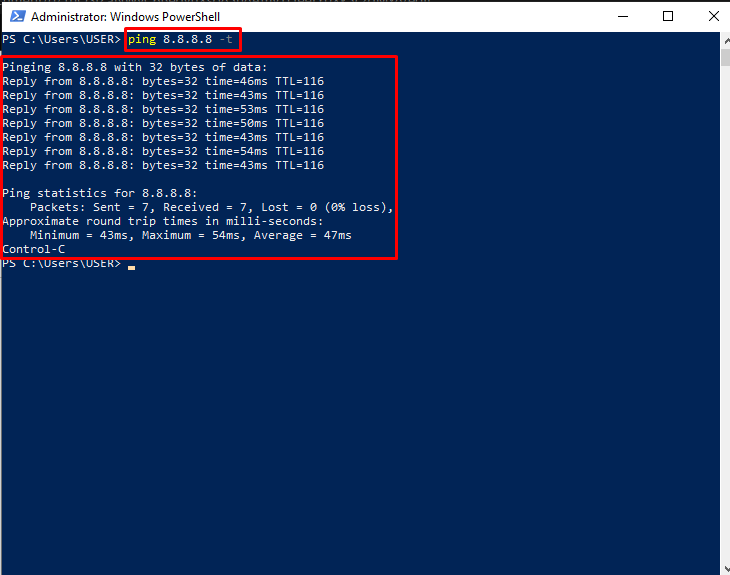
See kõik puudutab pingi ja Ping-käskude kasutamist Windowsis.
Järeldus
Ping-käskude käivitamiseks avage 'Windows PowerShell (administraator)' kasutades 'Windows + X' kiirklahv. Seejärel tippige sisse 'ping google.com' Google'i IP-aadressi pingimiseks. Väljundina näitab PowerShell kasutajale, et pingestatud IP-aadress vastas 4 korda. Ping-statistika jaotises näeb kasutaja, et arvuti saatis 4 paketti ja sai tagasi 4 paketti, mis näitasid, et '0%' andmete kadu. Kasutaja saab vaadata ka kõiki pingi valikuid kasutades 'ping' käsk. See artikkel pakub protseduuri Ping-käskude käitamiseks Windowsi PowerShelli abil.