Kaliga alustades võib kasutajal tekkida probleem võrguga ühenduse loomisel ja ilmneb tõrge ' NetworkManager ei tööta ' nagu allpool näidatud. Selle põhjuseks on erinevad eesmärgid, näiteks on NetworkManageri teenus vaikimisi keelatud või kasutaja võib proovida ebaseaduslikku tegevust või võib-olla ei leitud võrguhalduri paketti süsteemist ja palju muud:
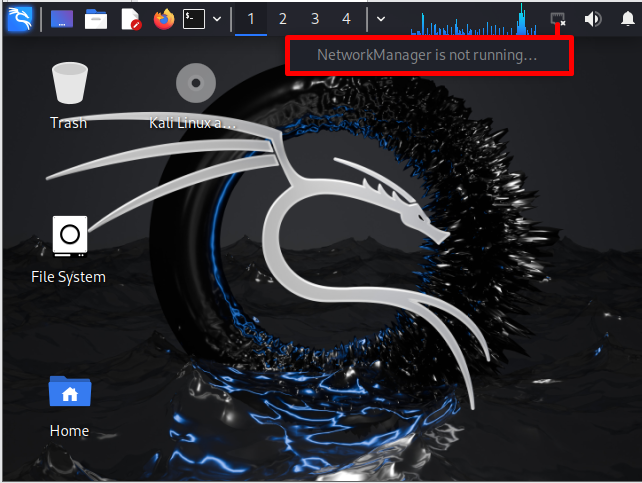
Märge: Ametniku sõnul allikas , võib Kali tööriistade väärkasutamine (nt turvatööriistad võrgus ilma volitatud mandaatideta) Kali süsteemi blokeerida ja põhjustada korvamatut kahju.
Blogi pakub meetodeid, kuidas parandada NetworkManager ei tööta ” probleem Kali Linuxis.
Kuidas parandada Kali Linuxis probleemi 'NetworkManager ei tööta'?
Probleem NetworkManager ei tööta võib tekkida erinevatel põhjustel, näiteks NetworkManageri teenuse keelamisel, süsteemi taaskäivitamiseks või võrguhalduri tööriista vananemisel. Kinnitatud probleemi lahendamiseks saab kasutada järgmisi lahendusi.
- Värskendage Kali Linuxi paketti
- Taaskäivitage teenus NetworkManager
- Lubage NetworkManageri teenus
- Lõpetage NetworkManageri teenus käsuga 'airmon-ng' ja käivitage teenus uuesti
- Installige või uuendage võrguhalduri pakett ja taaskäivitage NetworkManageri teenus
Järgige ülaltoodud lahendusi ükshaaval, kuni probleem 'NetworkManager ei tööta' on lahendatud.
Lahendus 1: värskendage Kali Linuxi paketti
Mõnikord ei värskendata süsteemi hoidlat, mis võib takistada süsteemi korrektset töötamist. Esitatud probleemi lahendamiseks proovige esmalt Kali pakette värskendada ja täiendada. Sel eesmärgil vaadake läbi järgmine illustratsioon.
1. samm: käivitage Kali terminal
Kõigepealt käivitage Kali terminal, klõpsates alloleval nupul ' Terminal ikooni või käivitades CTRL+ALT+T ' võti:
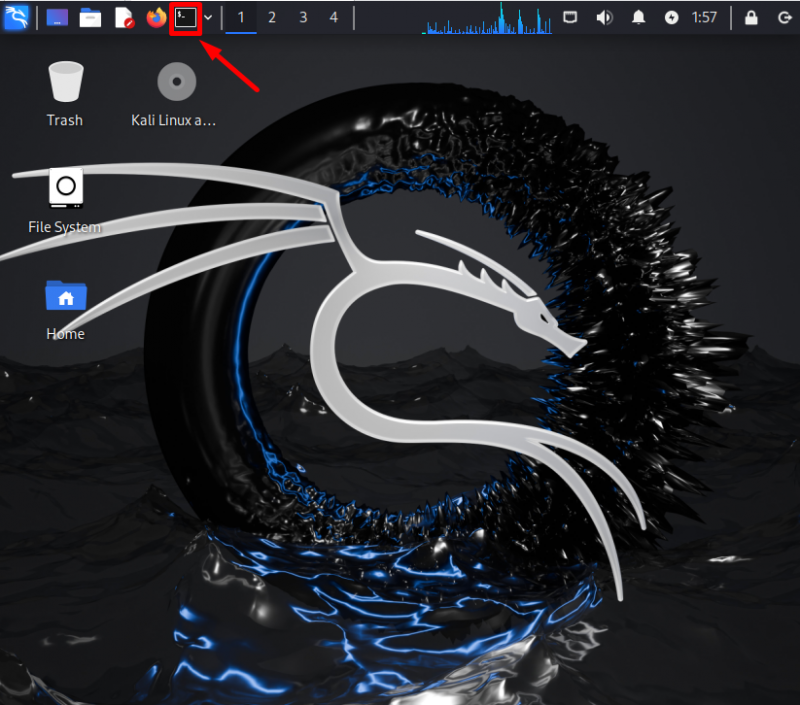
2. samm: värskendage Kali hoidlat
Värskendage Kali APT hoidlat, kasutades ' sobiv värskendus 'käsk:
sudo sobiv värskendus 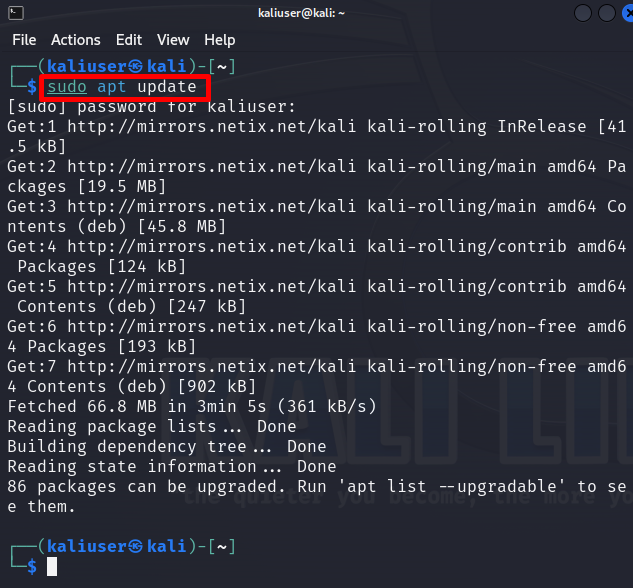
Ülaltoodud tulemus näitab, et Kali vajab versiooniuuendust 86 ” paketid hoidlast.
3. samm: uuendage Kali pakette
Kali täiendatavate pakettide uuendamiseks kasutage ' sobiv uuendus ” käsk. See käsk võib nõuda muudatuste salvestamiseks administraatoriõigusi. Selleks käivitage käsk 'sudo' õigustega:
sudo sobiv uuendus -ja 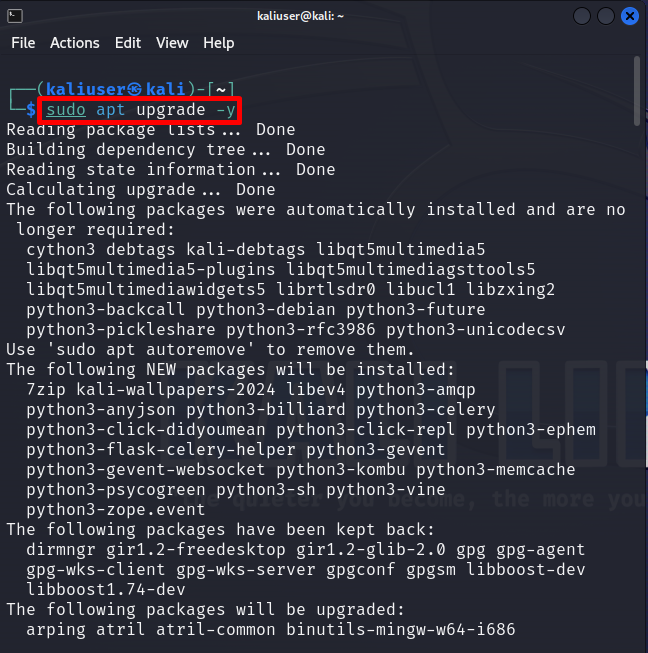
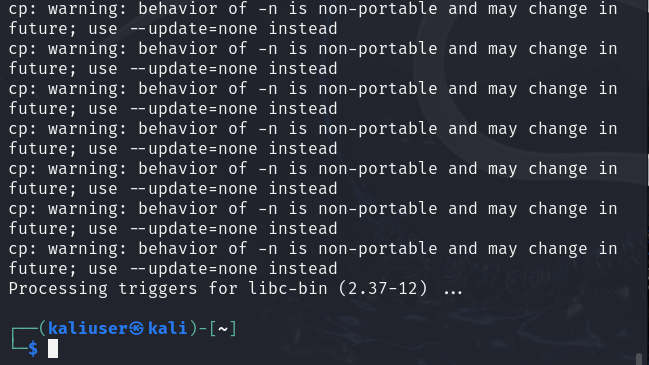
Pärast Kali hoidla värskendamist ja täiendamist taaskäivitage süsteem ja kontrollige, kas NetworkManageri teenuse probleem on lahendatud või mitte.
Lahendus 2: taaskäivitage teenus NetworkManager
Kui alustate tööd äsja installitud Kali süsteemiga, on mõnikord NetworkManageri teenus vaikimisi keelatud, et vältida süsteemi võrgurünnakuid. Teenuse NetworkManager lubamiseks või taaskäivitamiseks järgige antud esitlust.
1. samm: kontrollige NetworkManageri teenuse olekut
Esiteks kontrollige, kas teenus NetworkManager töötab või mitte. Kali Linuxi teenuse kontrollimiseks käivitage ' systemctl olek
Allolev väljund näitab, et NetworkManageri teenus on praegu passiivne:
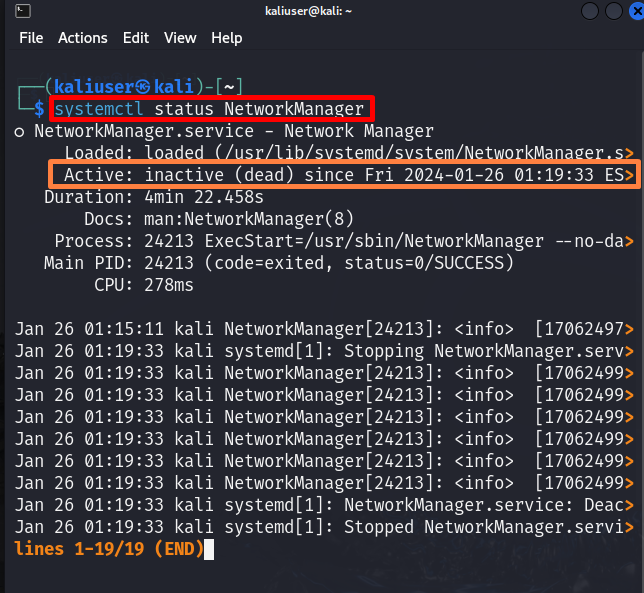
Käsukesta juurde tagasi liikumiseks vajutage ' K ' võti.
2. samm: taaskäivitage teenus
Teenuse NetworkManager aktiveerimiseks taaskäivitage või käivitage teenus, kasutades ' systemctl restart ” käsk. See käsk võib nõuda juurõigusi. Nii et käivitage käsk ' sudo ” õigused:
sudo systemctl taaskäivitage NetworkManager 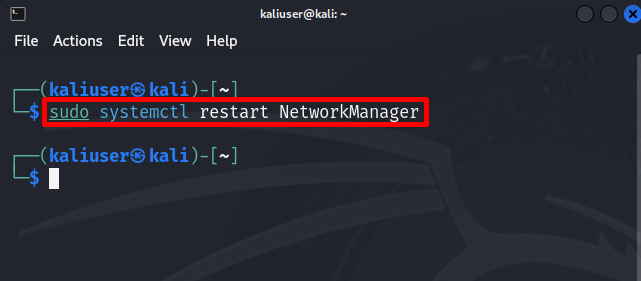
3. samm: kinnitamine
Kinnitamiseks klõpsake nuppu ' Võrk ” ikooni ja kontrollige, kas süsteem on võrku ühendatud või mitte. Siin näete, et oleme tõhusalt lahendanud NetworkManager ei tööta 'probleem:
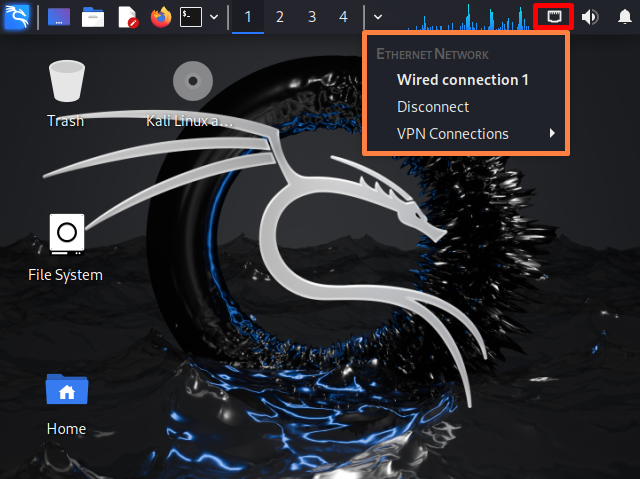
Teise võimalusena kontrollige uuesti NetworkManageri teenuse olekut, käivitades alloleva käsu:
systemctl olek NetworkManagerTeenuse olek ' aktiivne ' tähendab nüüd, et NetworkManageri teenus töötab edukalt:
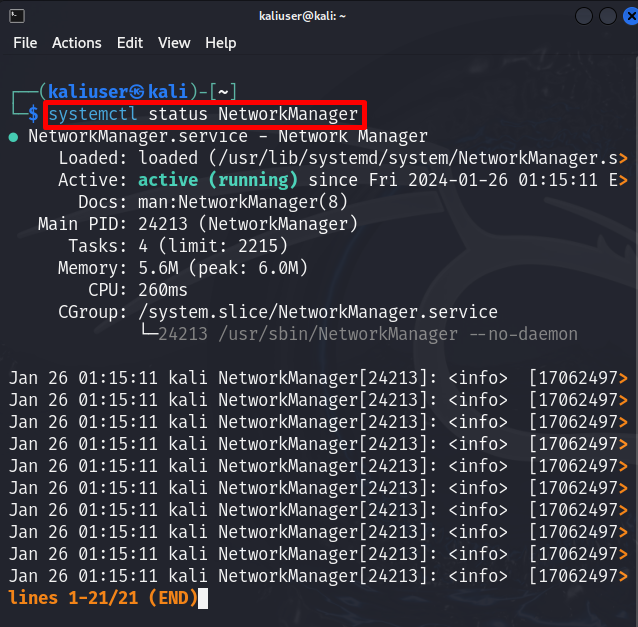
Lahendus 3: lubage NetworkManageri teenus
Mõnikord on ' systemctl taaskäivitage NetworkManager ” ei taaskäivita ega luba teenust ning määratud probleem püsib endiselt. Kui ülaltoodud lahendus probleemi ei lahenda, lubage teenus käsitsi, kasutades ' systemctl enable
See käsk nõuab autentimist. Selleks sisestage süsteemi parool ja vajutage nuppu ' Autentimine ” nupp:
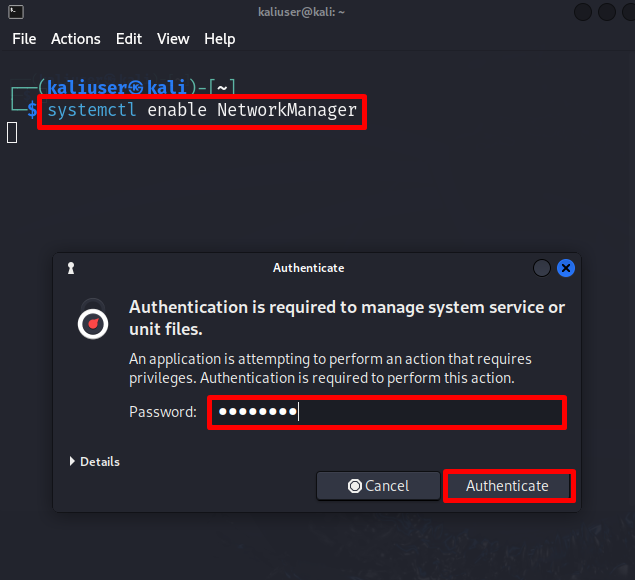
Samuti saavad kasutajad proovida teenust nullist käivitada, täites alloleva käsu:
sudo systemctl käivitage NetworkManager 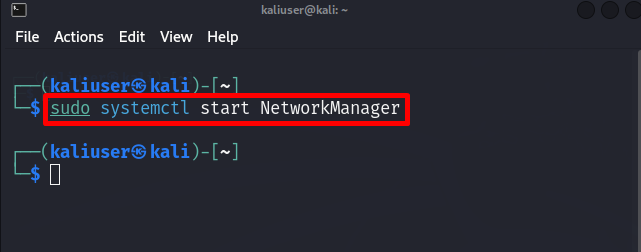
Kinnitamiseks kontrollige uuesti ' Võrguhaldur 'teenuse olek, kasutades allolevat käsku:
systemctl olek NetworkManager 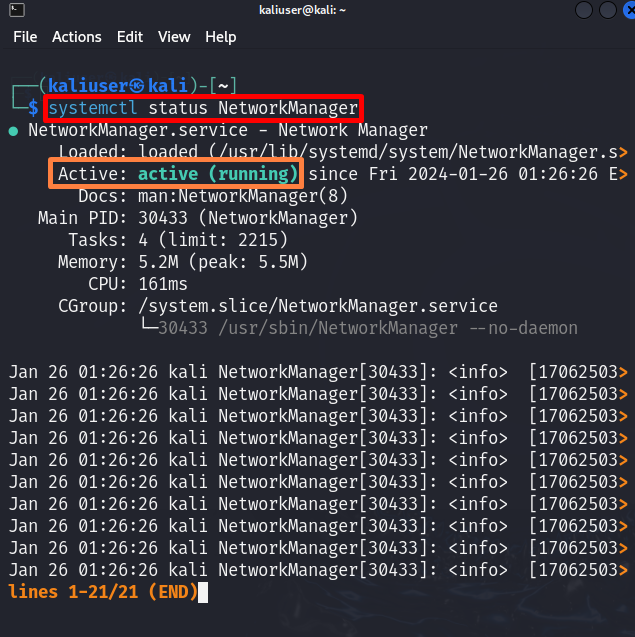
Pärast süsteemi juurutamist võidakse kasutajalt nõuda süsteemi taaskäivitamist ja uuesti kontrollimist, kas probleem on lahendatud või mitte.
Lahendus 4: lõpetage NetworkManageri teenus, kasutades käsku 'airmon-ng' ja käivitage teenus uuesti
' airmon-ng ” on käsurea utiliit, mida kasutatakse monitorirežiimi ja traadita režiimi vahel vahetamiseks. Seda käsku kasutatakse aga ka NetworkManageri teenuse täielikuks hävitamiseks. Teine võimalik lahendus probleemi 'NetworkManageri teenus ei tööta' parandamiseks on NetworkManageri teenuse täielik sulgemine 'airmon-ng' abil ja seejärel teenuse uuesti lubamine või taaskäivitamine. Illustreerimiseks vaadake antud samme.
1. toiming: lõpetage NetworkManageri teenus
NetworkManageri teenuse hävitamiseks kasutage allolevat käsku juurõigustega:
sudo airmon-ng check tappaAntud käsus on ' kontrolli tappa ' kasutatakse protsesside hävitamiseks, mis segavad või interakteeruvad airmon-ng'i komplektiga:
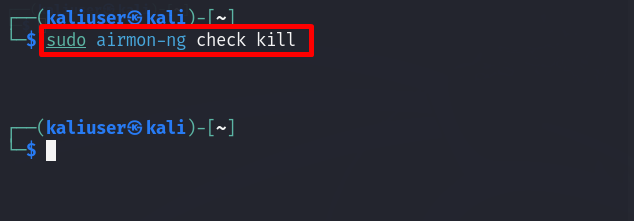
See käsk tapab täielikult protsessi, mis käitab teenust NetworkManager.
2. samm: käivitage NetworkManageri teenus
Teenuse uuesti lubamiseks või uuesti käivitamiseks kasutage sudo teenuse
Siin oleme Kali Linuxis käivitanud teenuse 'NetworkManager':
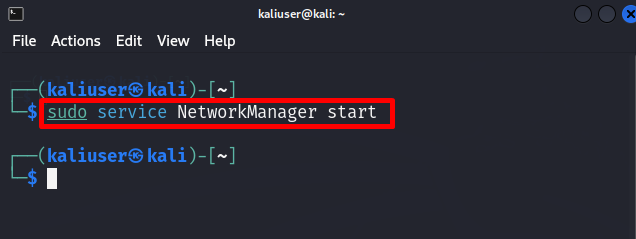
Võimalik, et see lahendab Kalis märgitud vea 'NetworkManager ei tööta'.
Lahendus 5: installige või uuendage võrguhalduri pakett ja taaskäivitage NetworkManageri teenus
Mõnikord on ' võrguhaldur ” pakett on aegunud või võib selle kogemata hoidlast eemaldada. See võib põhjustada NetworkManageri teenuse peatamise ja selle, et NetworkManager ei tööta. Kinnitatud probleemi lahendamiseks installige või uuendage ' võrguhaldur ” pakett Kalis. Õigete juhiste saamiseks järgige järgmist illustratsiooni.
1. samm: installige pakett 'võrguhaldur'.
Esmalt installige ' võrguhaldur ” paketti, käivitades antud käsu:
sudo asjakohane installida võrguhaldurSee installib paketi 'võrguhaldur', kui seda Kalist ei leita:
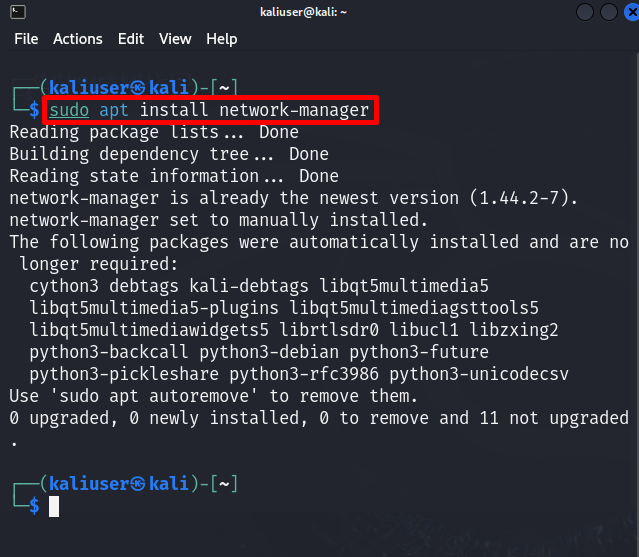
2. samm: uuendage pakett
Võrguhalduri paketi uusimale versioonile uuendamiseks kasutage ' sobiv uuendus ” käsk juurkasutaja õigustega:
sudo apt uuendada võrguhaldurit 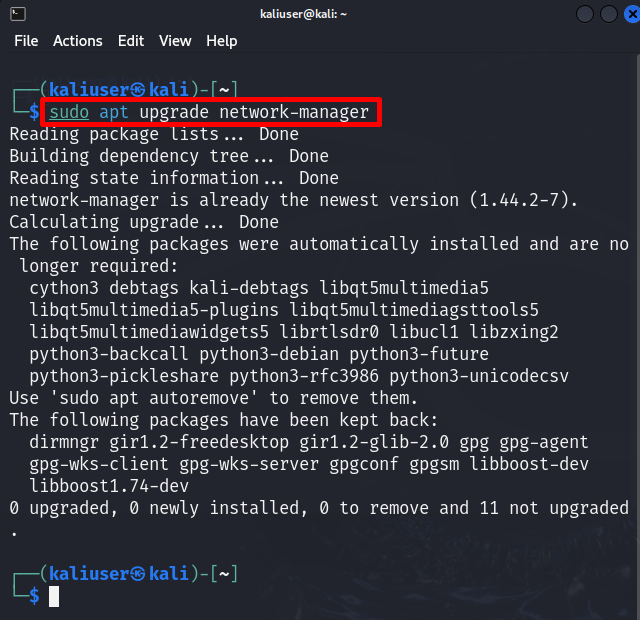
3. samm: taaskäivitage Kali NetworkManageri teenus
Pärast rakenduse installimist ja uuendamist võrguhaldur ' paketti, võib kasutajal olla vaja '' taaskäivitada Võrguhaldur ” teenust. Selleks järgige antud käsku:
sudo systemctl taaskäivitage NetworkManagerSee lahendab Kalis probleemi „NetworkManager ei tööta”.
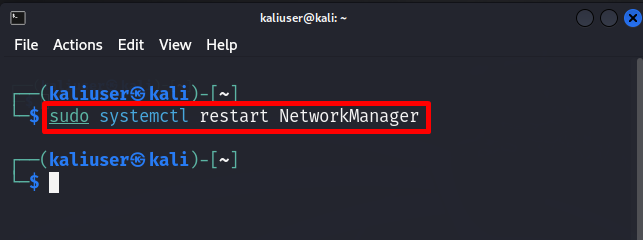
Oleme välja töötanud lahendused Kali Linuxi võrguhalduri probleemi lahendamiseks.
Järeldus
Mõnikord võib kasutajal tekkida probleeme võrguga ühenduse loomisel, kuna ' NetworkManager ei tööta ” Kali Linuxis. Probleemi lahendamiseks peab kasutaja värskendama Kali Linuxi, taaskäivitama teenuse NetworkManager või lõpetama teenuse täielikult ja uuesti lubama. Teine võimalik lahendus on installida või uuendada ' võrguhaldur ” paketti ja käivitage Kali NetworkManageri teenus. Oleme käsitlenud lahendusi, kuidas lahendada Kali võrguhalduri teenus.