Selle põhjuseks võivad olla mitteühilduvad või vigased Windowsi värskendused või mõni põhiprobleem Interneti-ühendusega, mille saab parandada tõrkeotsingu käivitamisega. Lisaks võivad selle vea põhjuseks olla ka aegunud võrguadapteri draiverid.
Selles kirjutises käsitleme mitmeid lahendusi käsitletud Windowsi vea parandamiseks.
Kuidas parandada/lahendada probleemi 'Windows seadistab endiselt selle seadme klassi konfiguratsiooni'?
Eespool käsitletud vea parandamiseks proovige järgmisi parandusi.
- Võrguadapteri lähtestamine
- Võrguadapteri uuesti installimine
- Käivitage Interneti-ühenduse tõrkeotsing
- Desinstallige hiljutised värskendused
1. meetod: võrguadapteri lähtestamine
Võrguadapteri lähtestamine installib kõik teie võrguadapterid uuesti. Selle tulemusena seatakse kõik võrgukomponendid vaikeseadetele.
Võrguadapteri lähtestamiseks järgige allolevaid samm-sammult juhiseid.
1. samm: avage kast Käivita
Löö ' Windows + R ', et käivitada kast Run:
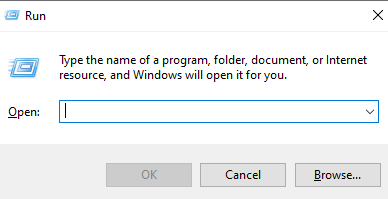
2. samm: vaadake Võrgu olek
Sisestage ' ms-settings:võrgu olek ” väljal Käivita ja vajutage sisestusklahvi, et näha võrgu olekuakna:
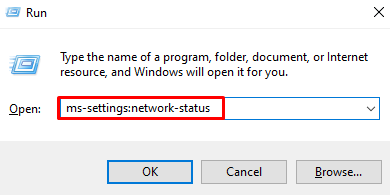
3. samm: valige suvand 'Võrgu lähtestamine'.
Klõpsake nuppu ' Võrgu lähtestamine ”, mis on alloleval pildil esile tõstetud:
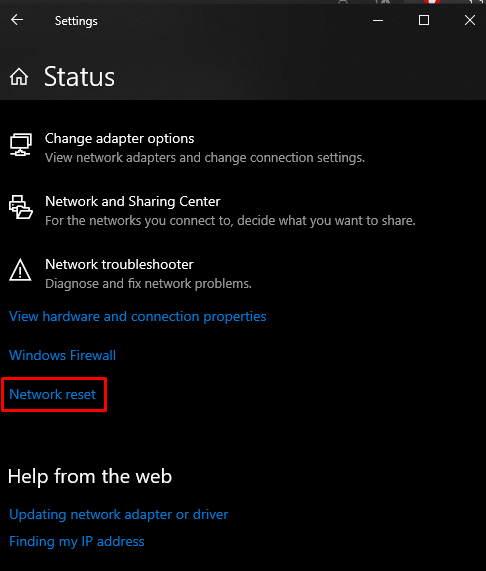
4. samm: vajutage nuppu 'Lähtesta kohe'
Vajuta ' Lähtestage kohe ” nupp:
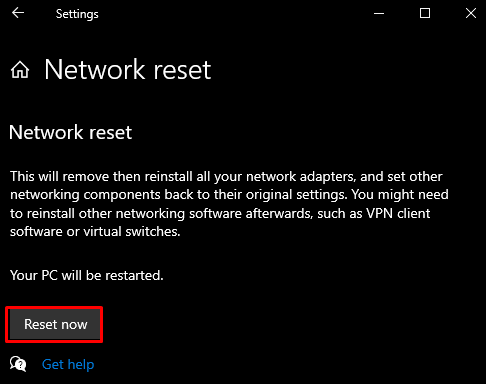
5. samm: kinnitus
Seejärel kinnitage võrgu lähtestamise toiming:
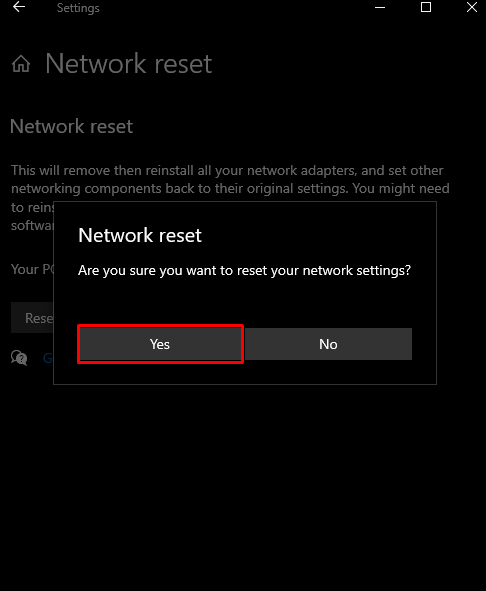
2. meetod: võrguadapteri uuesti installimine
Desinstallige oma võrguadapter seadmehalduri kaudu ja seejärel installige see kaasasolevate juhiste abil uuesti.
1. samm: avage seadmehaldur
Kirjutage välja' devmgmt.msc ' kastis Käivita ja vajutage sisestusklahvi, et käivitada ' Seadmehaldus ”:
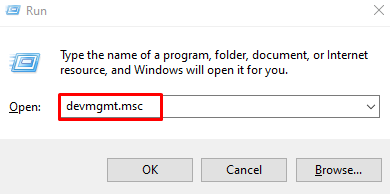
2. samm: vaadake võrguadapterite loendit
Kliki ' Võrguadapterid ” installitud ja konfigureeritud võrguadapterite loendi vaatamiseks:
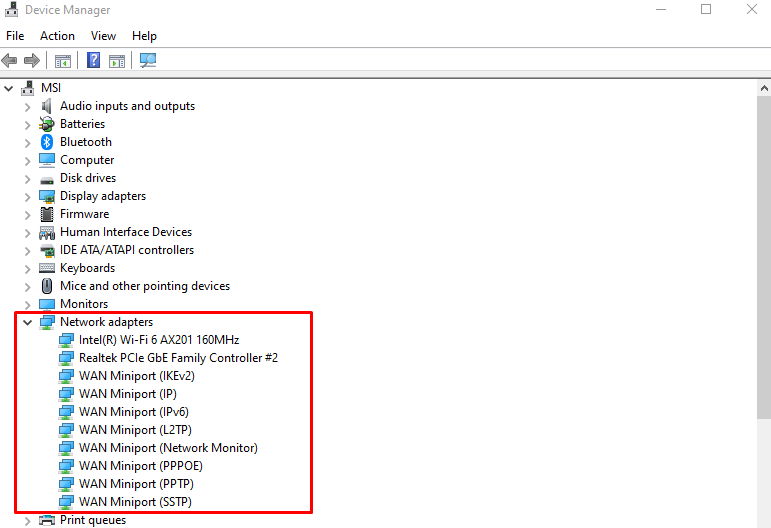
3. samm: desinstallige seade
Paremklõpsake adapteril ja klõpsake nuppu ' Desinstallige seade ” nupp:
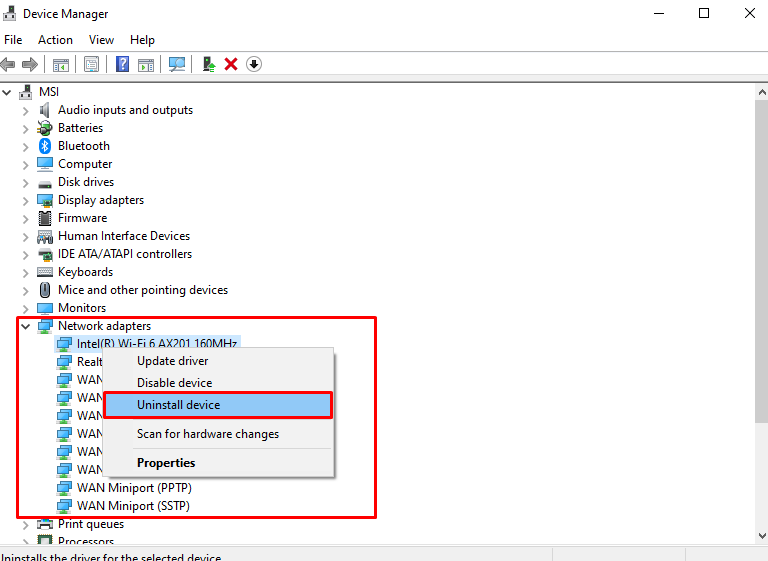
4. samm: kinnitus
Klõpsake nuppu ' Desinstallige ” nuppu kinnitamiseks:
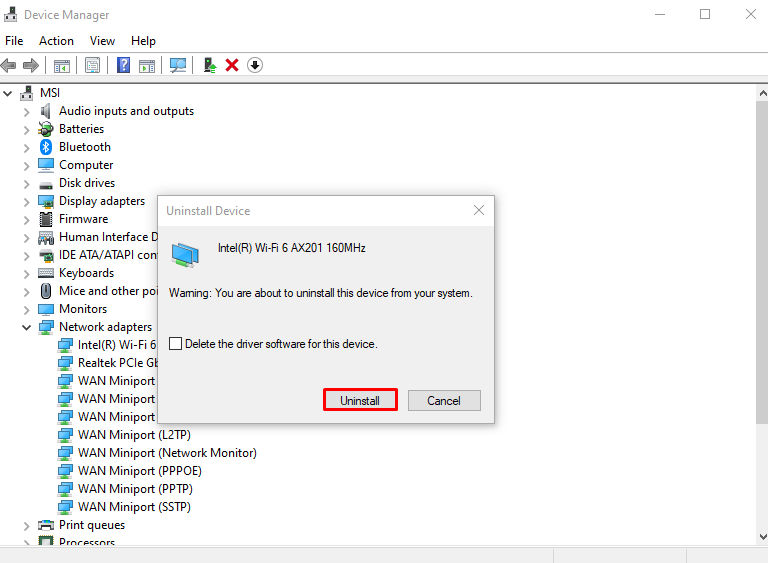
Taaskäivitage oma süsteem.
3. meetod: käivitage Interneti-ühenduse tõrkeotsing
Tõrkeotsing on Windowsiga kaasas olev sisseehitatud tööriist põhiprobleemide lahendamiseks. Täpsemalt saate käivitada Interneti-ühendused ” tõrkeotsija antud juhendi abil.
1. samm: minge jaotisse Tõrkeotsing
Sisestage ' ms-settings: tõrkeotsing ' väljal Run ja vajutage sisestusklahvi, et avada ' Veaotsing ” ekraan:
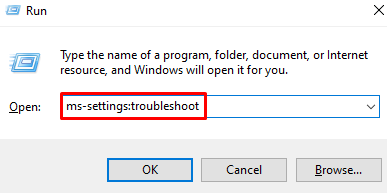
2. samm: vaadake kõiki tõrkeotsijaid
Klõpsake nuppu ' Täiendavad veaotsingud ” suvand, mis on alloleval pildil esile tõstetud, et näha kõigi tõrkeotsijate loendit:
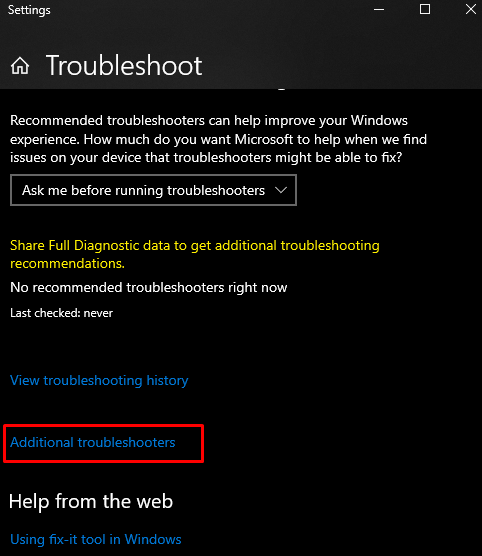
3. samm: valige Interneti-ühendused
Vajutage ' Interneti-ühendused ' valik jaotises ' Tõuse püsti ” jaotis:
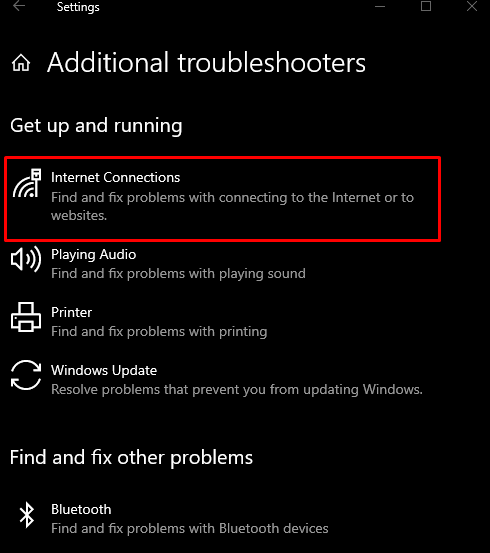
4. toiming: käivitage tõrkeotsing
Klõpsake allpool esiletõstetud nuppu:
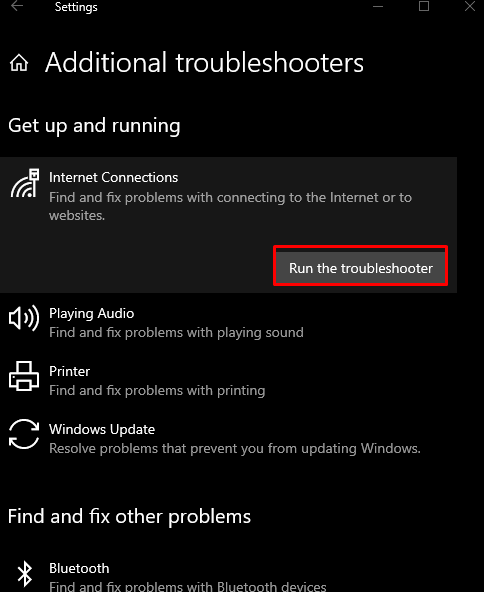
4. meetod: desinstallige hiljutised värskendused
Selle probleemi põhjuseks võib olla mõni värskendus, mille Microsoft Windowsile hiljuti välja andis. Desinstallige hiljutised värskendused, järgides alltoodud samme.
1. samm: vaadake värskenduste ajalugu
Sisestage ' ms-settings:windowsupdate-history ' väljal Käivita ja vajutage sisestusklahvi, et näha Windowsi värskenduste ajalugu ”:
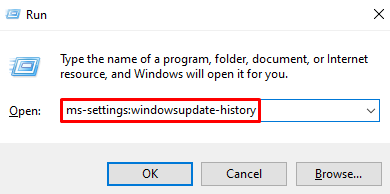
2. samm: klõpsake nuppu Desinstalli värskendused
Valige ' Desinstallige värskendused ” nuppu, mis on allpool esile tõstetud:
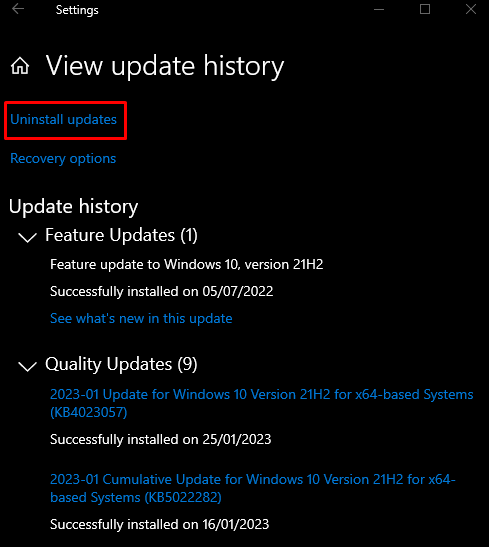
3. samm: leidke värskendus
Otsige Windowsi värskendust, mis selle probleemi põhjustab:
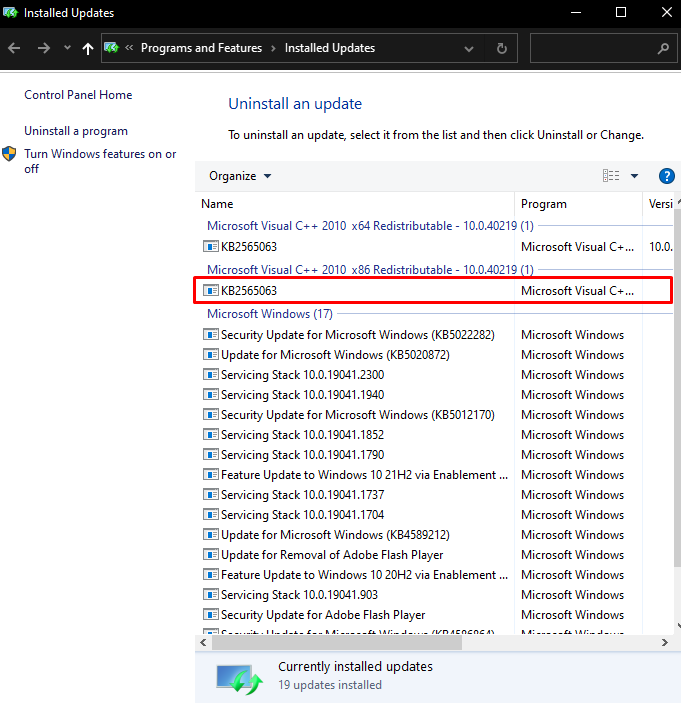
4. samm: desinstallige värskendus
Paremklõpsake valitud värskendusel ja klõpsake nuppu ' Desinstallige ” kuvatav nupp:
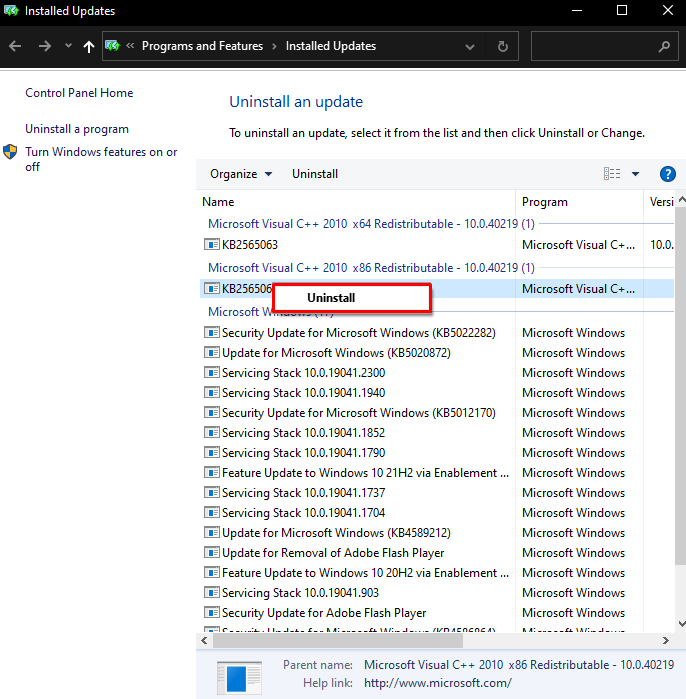
Lõpuks taaskäivitage süsteem ja mainitud probleem lahendatakse.
Järeldus
Määratud Windowsi klassi konfiguratsioonivea saab parandada erinevate meetoditega. Need meetodid hõlmavad võrguadapteri lähtestamist, võrguadapteri desinstallimist ja uuesti installimist, Interneti-ühenduse tõrkeotsingu käivitamist või viimaste värskenduste desinstallimist. See postitus pakkus mainitud probleemile mitmeid parandusi.