Nende kahe tööriista integreerimine võimaldab teil kasutada Jirasse salvestatud andmeid, et luua Power BI-s põhjalikke aruandeid ja armatuurlaudu. See õpetus juhendab teid samm-sammult Jira integreerimisel Power BI-ga, et võimaldada sujuvat andmete analüüsi ja visualiseerimist. Huvitaval kombel ei kasuta see protsess ühtegi koodi.
Eeldused
Enne integreerimisprotsessi alustamist veenduge, et teil on paigas järgmised eeltingimused.
- Power BI konto: Registreeruge Power BI kasutajaks aadressil https://powerbi.microsoft.com/ ja valige oma vajadustele vastav plaan.
- Jira konto: Juurdepääs Jirale aadressil https://www.atlassian.com/software/jira ja looge konto, kui teil seda veel pole.
- Asjakohased andmed Jiras: Veenduge, et teie Jira projektides oleks saadaval andmed, nagu probleemid, ülesanded ja muu projektiga seotud teave.
1. toiming: installige Power BI Jira sisupakett
1. Käivitage või logige sisse oma Power BI konto ja klõpsake navigeerimispaanil nuppu „Hangi andmed”. Kuna Jira Content Pack ei kuulu Power BI Desktopiga kaasasolevate vaikevormingute hulka, klõpsake loendi lõpus valikul Rohkem.
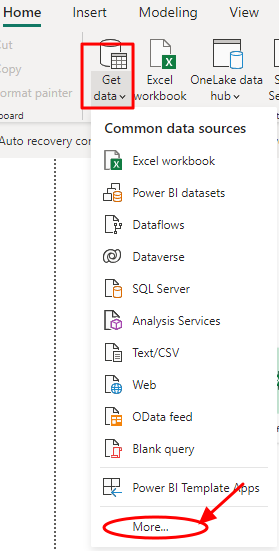
2. Avanevas uues dialoogiboksis klõpsake uuesti 'Muu' ja seejärel vahekaarti 'Web'.
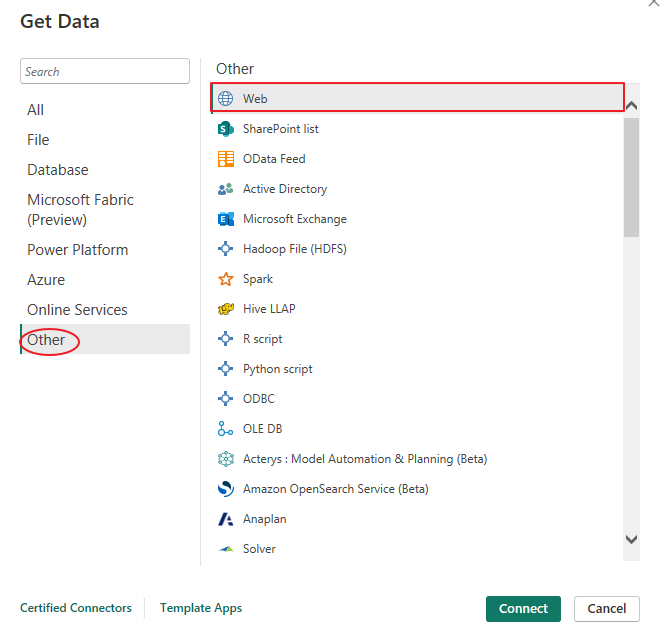
3. Sisestage Jira URL ( https://www.atlassian.com/software/jira ) dialoogiboksis ja klõpsake nuppu OK. Kui teil on oma JIRA kontole isikupärastatud URL, sisestage see dialoogiboksi.
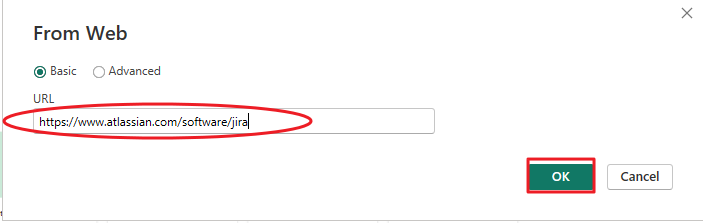
4. Ülaltoodud protsess peaks ühendama teid teie Jira sisupaketi loendiga. Valige sobivad andmed või tabel ja klõpsake andmete Power BI-sse importimiseks nuppu Laadi. Teie projekt kuvatakse Power BI jaotises Andmed/väljad.
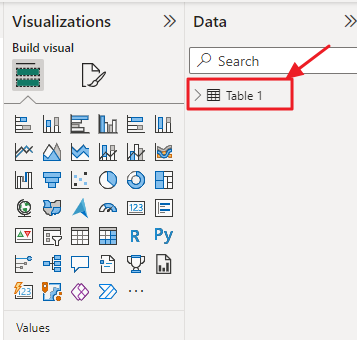
2. samm: andmete modelleerimine
Pärast andmete importimist peate võib-olla tegema andmete modelleerimist, et paremini visualiseerida andmeid.
Järgmised andmemodelleerimise sammud aitavad:
- Suhted: Kui teie andmemudel sisaldab mitut tabelit (nt probleemid, projektid ja kasutajad), määrake seosed erinevate tabelite vahel. See võimaldab teil luua ühtseid visualiseerimisi.
- Andmetüübid : veenduge, et teie väljade andmetüübid oleksid õiged (nt kuupäevad tuleks tuvastada kuupäevadena, tekst tekstina ja numbrid numbritena).
- Arvutatud veerud: Looge arvutatud veerud, kui vajate analüüsiks lisaandmeid. Näiteks võite soovida arvutada päevade arvu, mil probleem on avatud olnud.
- Meetmed: Määratlege arvutuste mõõtmed, nagu kogusummad, keskmised või protsendid.
3. samm: andmete visualiseerimine
Kui andmed on õigesti modelleeritud ja kasutamiseks valmis, on aeg luua mõjuvaid visualiseerimisi, et saada ülevaade oma Jira andmetest. Power BI pakub laia valikut visualiseerimisvalikuid, sealhulgas:
- Lint- ja veergdiagrammid: Sobib erinevate kategooriate või ajaperioodide andmete võrdlemiseks.
- Joonediagrammid: Ideaalne trendide ja aja jooksul toimuvate muutuste visualiseerimiseks.
- Piruka ja sõõriku diagrammid: Kasulik proportsioonide ja protsentide näitamiseks.
- Piirkonna graafikud: Kuva trendid ja kumulatiivsed andmed aja jooksul.
- Kaardi visualiseeringud: Esitage andmed geograafiliselt, kui teie Jira andmetes on asukohapõhine teave.
- Tabelid ja maatriksid: Ideaalne üksikasjalike andmete ja kokkuvõtete kuvamiseks.
- Kaardid ja KPI-d: Esitage peamisi toimivusnäitajaid (KPI-sid) ja olulisi mõõdikuid.
- Gantti diagrammid: Visualiseerige projekti ajakavasid ja ülesannete sõltuvusi.
Ärge unustage valida esitatavate andmete jaoks kõige sobivam visualiseerimistüüp.
4. samm: looge juhtpaneelid ja aruanded
Pärast individuaalsete visualisatsioonide loomist korraldage need sisukateks armatuurlaudadeks ja aruanneteks. Armatuurlauad pakuvad ülevaadet peamistest mõõdikutest ja võimaldavad kasutajatel andmetega suhelda. Aruanded seevastu pakuvad üksikasjalikku ülevaadet ja analüüsi.
1. Armatuurlaua loomine
Saate luua armatuurlaudu, klõpsates vasakpoolsel navigeerimispaanil 'Uus armatuurlaud', enne kui lohistate ja kukutage visualiseeringud paremalt paanilt armatuurlaua lõuendile. Lõpuks muutke visuaalide suurust ja korraldage neid, et luua ahvatlev paigutus.
2. Aruande loomine
Samuti saate luua aruandeid. Selleks klõpsake vasakpoolsel navigeerimispaanil 'Uus aruanne'. Seejärel lohistage visualiseeringud aruande lõuendile ja lõpuks kohandage visuaale, kasutades selguse suurendamiseks vormindamisvalikuid.
5. samm: avaldage ja jagage
Pärast põhjalike armatuurlaudade ja aruannete loomist Power BI integreeritud Jira andmete abil on järgmine oluline samm oma leidude avaldamine ja jagamine asjaomaste sidusrühmade või meeskonnaliikmetega.
Aruannete avaldamiseks Power BI teenuses navigeerige Power BI Desktopi ja klõpsake 'Fail'. Valige rippmenüüst 'Avalda'. Seejärel saate valida sobiva tööruumi, kus soovite aruande avaldada. Pärast avaldamist on aruanne saadaval Power BI teenuses, millele pääsevad juurde ka teised, kellel on vajalikud õigused.
Oma ülevaate jagamine on sama lihtne kui navigeerimine aruandeni, mida soovite Power BI teenuses jagada. Klõpsake nuppu 'Jaga' ja sisestage soovitud adressaatide e-posti aadressid. Saate määrata konkreetsed õigused, võimaldades neil olenevalt rollist ja nõuetest aruannet vaadata või muuta.
Järeldus
Jira integreerimine Power BI-ga võib märkimisväärselt parandada teie organisatsiooni andmeanalüüsi võimalusi. See õpetus peaks aitama teil teada saada, kuidas ühendada Jira andmed Power BI-ga, teostada andmete modelleerimist, luua visualiseerimisi ja jagada oma meeskonnaga teadmisi. Kasutage seda võimsat integratsiooni teadlike otsuste tegemiseks ja ettevõtte edu saavutamiseks.