Selle kirjutise eesmärk on fikseeritud viga praktilise demonstratsiooni abil parandada.
Kuidas konfigureerida viga 'Windows ei suutnud selle võrgu puhverserveri sätteid automaatselt tuvastada'?
Kinnitatud vea saab parandada järgmiste meetoditega:
- Lähtestage TCP/IP
- Lähtestage Wi-Fi ruuter
- Keela puhverserveri seaded
- Käivitage SFC skannimine
- Tehke võrgu lähtestamine
- Värskendage võrgudraiverit
- Käivitage võrgu tõrkeotsing
Uurime kõiki neid meetodeid ükshaaval.
Parandus 1: lähtestage TCP/IP
Esimene võimalus on TCP/IP lähtestamine, et märgitud viga parandada. Selleks avage esmalt ' Käsurida ” Windowsi Start paneeli kaudu:
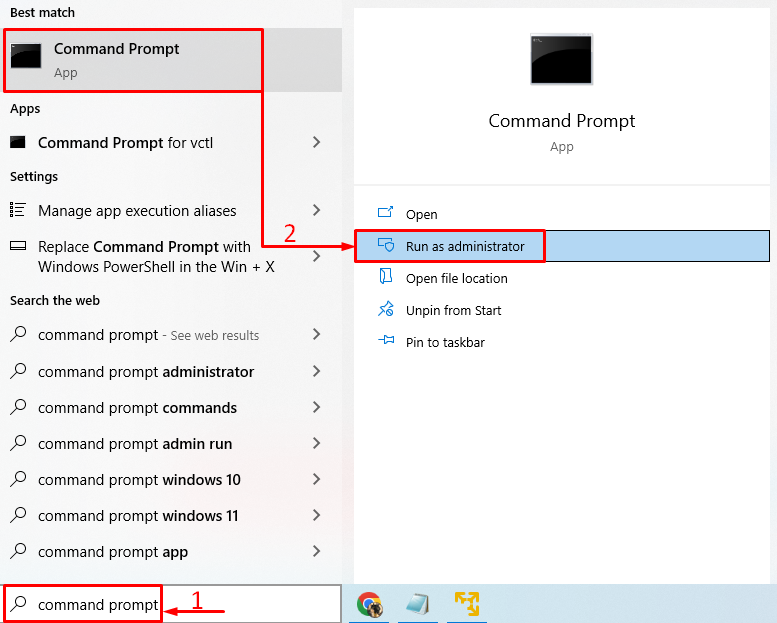
DNS-i tühjendamiseks käivitage terminalis see käsk:
> IPCONFIG / FLUSHDNS 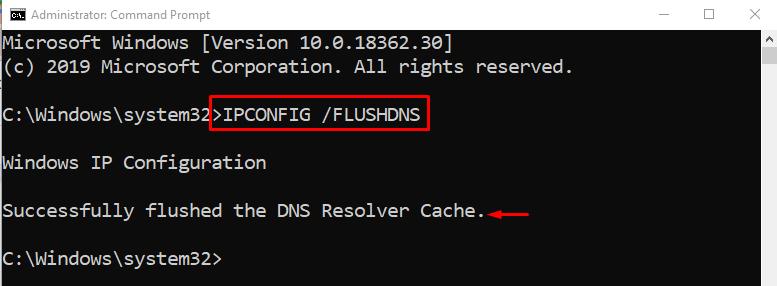
DNS on edukalt puhastatud.
Winsocki kataloogi lähtestamiseks käivitage allolev käsk:
> netsh winsocki lähtestamine 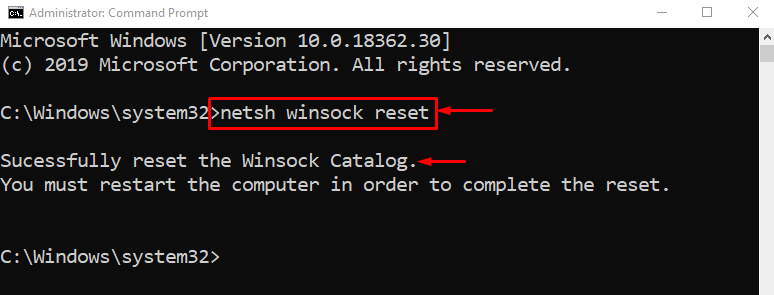
Winsocki kataloogi lähtestamise lõpuleviimiseks taaskäivitage Windows.
Käivitage antud käsk TCP/IP lähtestamiseks netshelli utiliidi abil:
> netsh int ip lähtestada 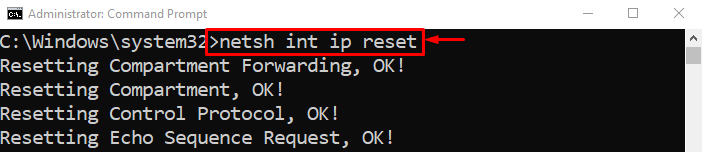

TCP/IP seaded on edukalt lähtestatud.
Parandus 2: lähtestage Wi-Fi ruuter
Teine põhjus võib olla valesti konfigureeritud Wi-Fi-adapteri seaded. Seega peate probleemi lahendamiseks Wi-Fi-adapteri lähtestama. Sel põhjusel ühendage kõigepealt toitekaabel Wi-Fi-adapterist välja. Oodake vähemalt 30 sekundit ja seejärel ühendage toitekaabel uuesti. Oodake, kuni teie süsteem loob ühenduse Wi-Fi-adapteriga, ja vaadake, kas probleem on lahendatud või mitte.
Parandus 3: keelake puhverserver
Puhverserveri keelamine võib aidata kasutajatel märgitud vea parandada. Selleks käivitage ' Interneti-valikud ” Windowsi Start paneeli kaudu:
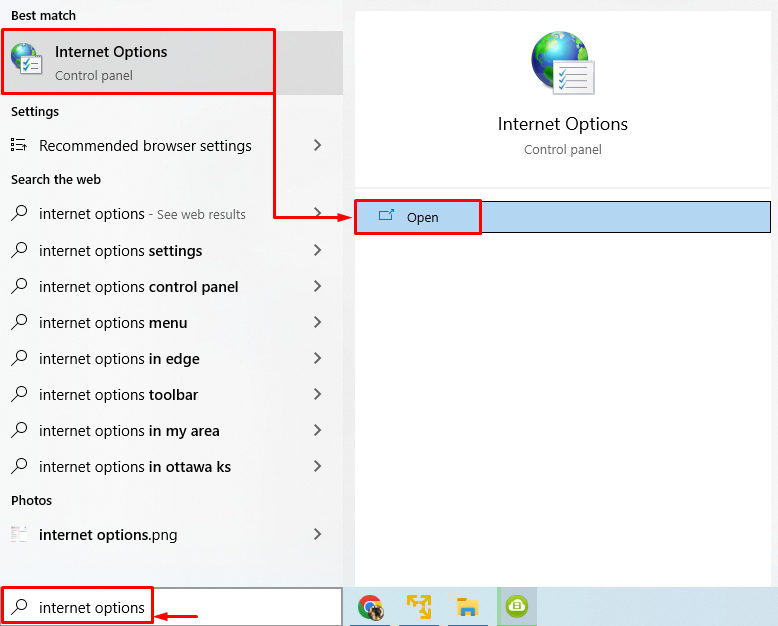
Lülitu ' Ühendused ” vahekaart. Käivitage ' LAN-i seaded ”:
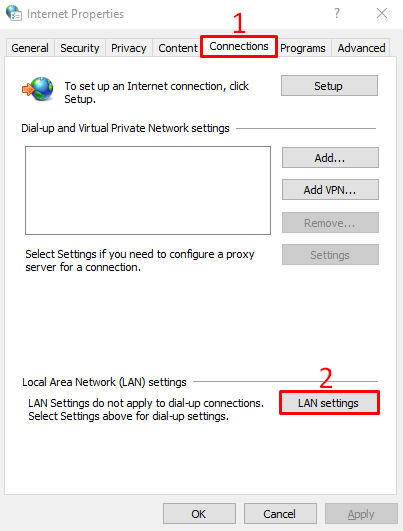
Tühjendage linnuke ristküliku kastist ' Kasutage oma kohtvõrgu jaoks puhverserverit ” ja vajuta „ Okei ” nupp:
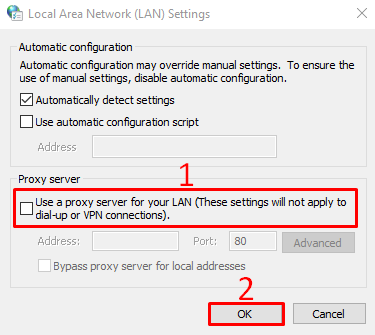
Taaskäivitage arvuti ja vaadake, kas märgitud probleem on lahendatud või mitte.
Parandus 4: käivitage SFC skannimine
Selle vea põhjuseks võivad olla ka rikutud või puuduvad süsteemifailid. SFC-skannimine aitab parandada rikutud ja puuduvaid faile. Selleks käivitage ' CMD ” administraatorina menüü Start kaudu.
Süsteemifailide kontrollimise skannimise käivitamiseks käivitage käsukonsool:
> sfc / skannida nüüd 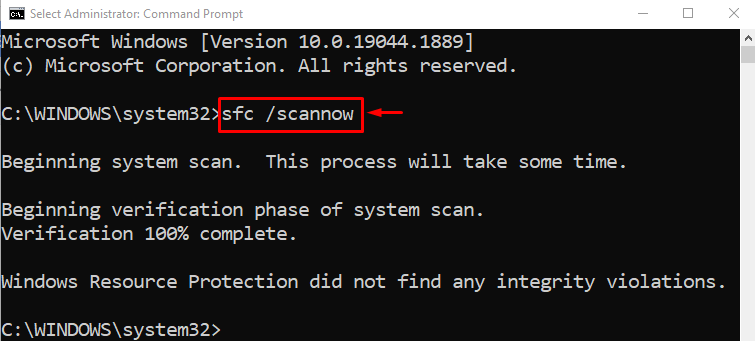
SFC-skannimine on lõpetatud ja see parandas rikutud süsteemifailid. Loodetavasti võis see probleemi lahendada.
Parandus 5: tehke võrgu lähtestamine
Võrgu lähtestamine lähtestab kõik käsitsi konfigureeritud seaded. Võrgu lähtestamine lahendab probleemi kindlasti. Selleks avage kõigepealt ' Võrgu lähtestamine ” Windowsi Start paneelilt:
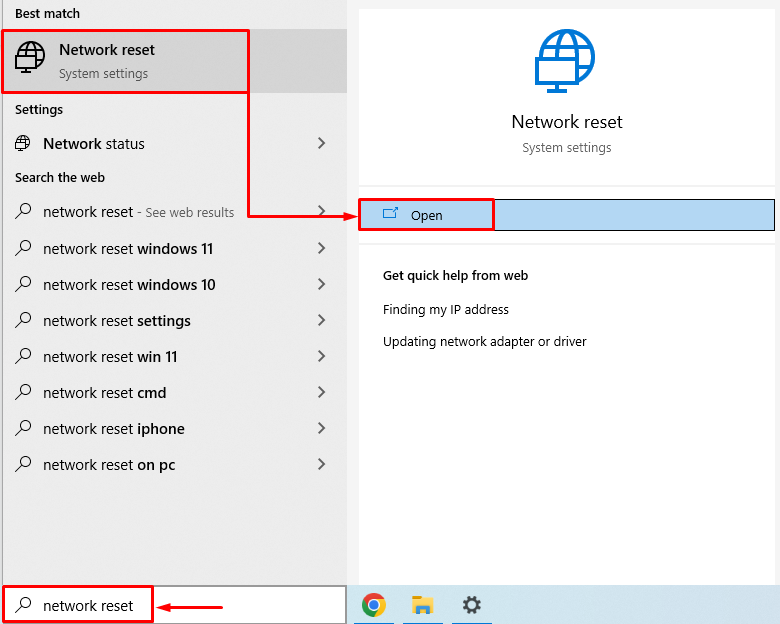
Klõpsake nuppu ' Lähtestage kohe ” nupp:
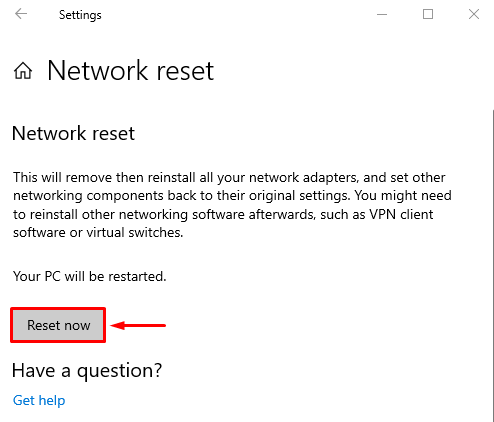
See lähtestab võrguseaded.
Parandus 6: värskendage võrgudraiverit
Võrgudraiveri värskendamine võib märgitud probleemi lahendada. Selleks avage ' Seadmehaldus ” menüü Start kaudu:
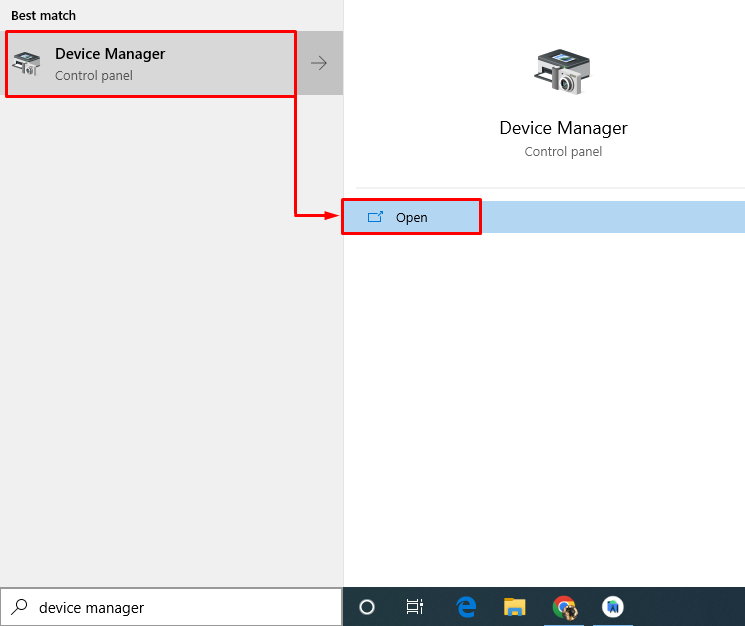
Laiendage ' Võrguadapterid ” segment. Paremklõpsake võrguadapteri draiveril ja valige ' Uuenda draiverit ”:
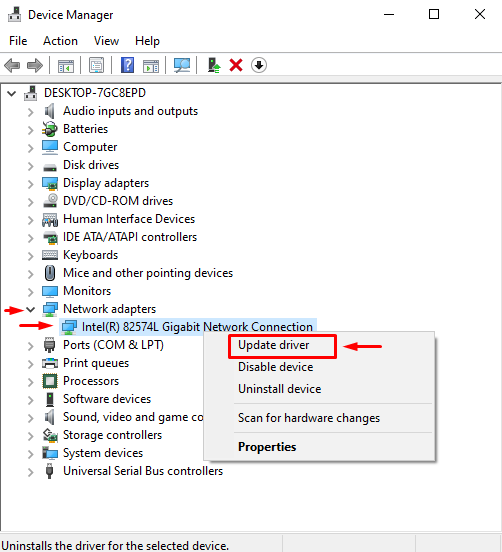
Valige ' Otsige automaatselt draivereid ”:
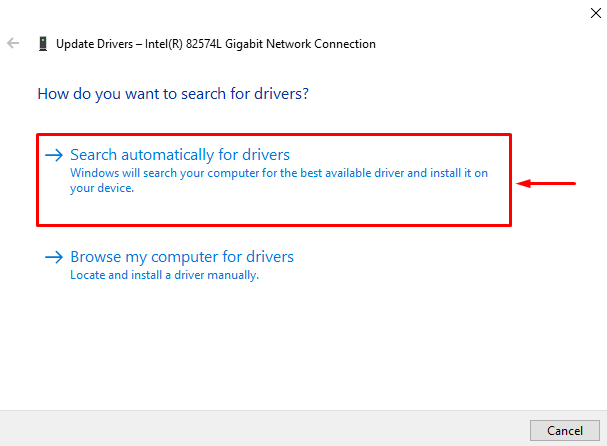
See otsib draiverit automaatselt ja värskendab seda uusimale versioonile. Taaskäivitage süsteem ja kontrollige, kas probleem on lahendatud või mitte.
Parandus 7: käivitage võrgu tõrkeotsing
Kuna märgitud viga on võrguga seotud probleem. Seega võib võrgu tõrkeotsingu käivitamine nimetatud probleemi lahendada. Selleks käivitage ' Seadete tõrkeotsing ” Windowsi Start paneelilt:
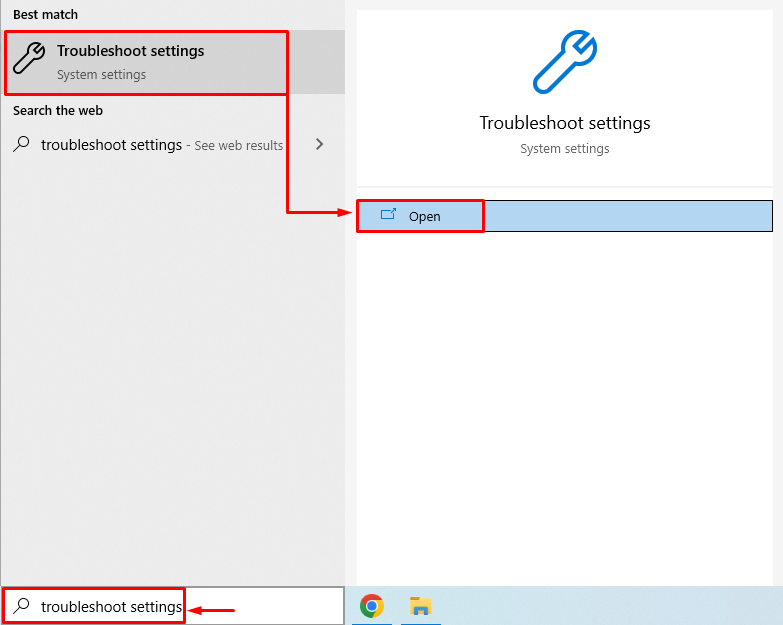
Kliki ' Täiendavad veaotsingud ”:
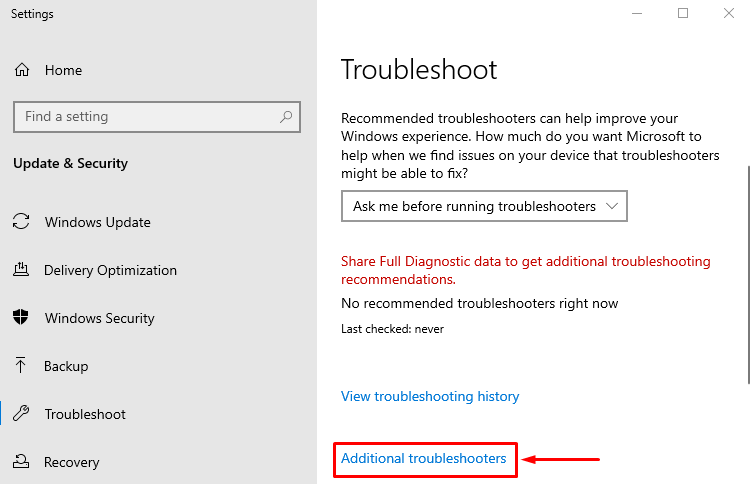
Leia ' Võrguadapter ” ja vajuta „ Käivitage tõrkeotsing ”:
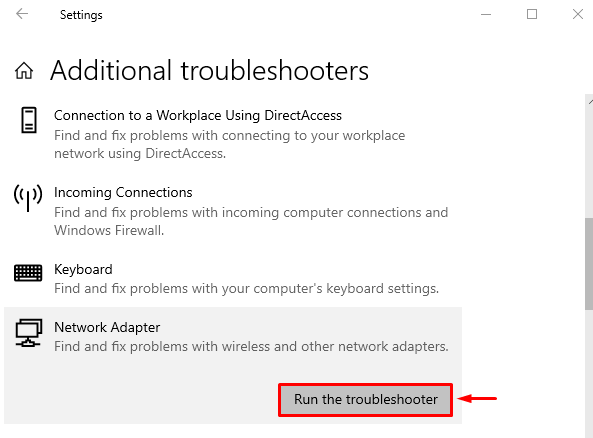
vali ' Wi-Fi ' adapterite loendist ja klõpsake nuppu ' Edasi ”:
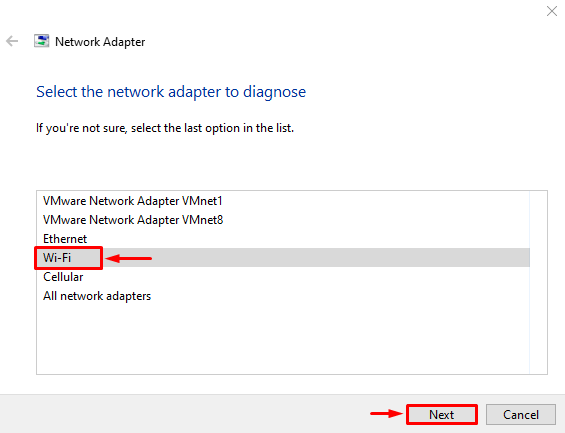
Võrgu tõrkeotsing on alustanud probleemide tõrkeotsingut:

Kui tõrkeotsing lõpetab oma protsessi. Taaskäivitage arvuti ja uurige, kas probleem on lahendatud või mitte.
Järeldus
Nimetatud vea saab parandada mitme meetodi abil. Need meetodid hõlmavad TCP/IP-sätete lähtestamist, Wi-Fi-adapteri lähtestamist, puhverserveri sätete keelamist, SFC-skannimist, võrgu lähtestamist, võrgudraiverite värskendamist või võrgu tõrkeotsingu käivitamist. See ajaveeb on pakkunud kõiki autentseid meetodeid määratud probleemi lahendamiseks.