Organisatsioonirežiim on integreeritud Emacsiga alates versioonist 22.2 ja XEmacsiga alates versioonist 22.1. See lühike juhend aitab teil Emacsi ja organisatsiooni režiimi kasutades kiiresti tööle saada.
Võrreldes paljude teiste programmidega, peate Emacsi edukaks kasutamiseks rohkem teadma. Emacsis peate kasutama palju otseteid. Kuigi algul masendav, avastate peagi, et saate vähemate hiireklõpsude abil teha rohkem.
Kõike, alates faili avamisest kuni selle salvestamiseni, saab teha hiirega ja mõne menüüklõpsuga. Aja möödudes saate aga teada, et otseteed ja käed-vabad tippimine on õiged võimalused.
Peamised lühendid
Kuna Emacs tugineb suurel määral topeltotseteedele, kasutab Emacs Control-X Control-F ja Control-X Control-S tavapärasemate Alt-F ja Alt-S asemel. See võib alguses tunduda vastuoluline, kuid kohanete kiiresti.
Vaatame mõningaid peamisi lühendeid või tavasid, mida me EMACS-iga töötamisel kasutame:
- M - Alt (Seda sellepärast, et vanadel headel mehaaniliste klaviatuuride aegadel nimetati seda metaks.)
- C - Juhtklahv või lihtsalt 'Ctrl'
- S – Vahetus
- C-x f – See tähendab, et vajutada ja hoida all nuppu ja x. Seejärel vabastage mõlemad ja vajutage f.
Emacsi installimine Debianile/Ubuntule
Emacsi installimine Ubuntusse on lihtsalt käsu tippimise küsimus:
$ sudo apt-get install emacsÜkskõik kui lihtne installimine ka poleks, on peamised ülesanded konfigureerimine ja EMACS-iga töötama õppimine. Seal on konfiguratsioonifail, mida peame redigeerima. Linuxi süsteemides on selle faili asukoht ~/.emacs.
Praktiliselt organisatsiooni režiimiga
Nüüd, kui meil on Emacs pardal, alustame sellega tööd. Praegu keskendume järgmistele otseteedele.
- C-x C-s – dokumendi salvestamiseks
- C-x C-f – Dokumendi avamiseks
Käivitame EMACS-i ja avame uue dokumendi koos C-x C-f-ga ning paneme sellele nimeks “demo1.txt”. Nüüd ilmub uus tühi paan.
Praeguseks pole Emacsil aimugi, et töötate Org-faili kallal. See märgistab selle tekstifailina:
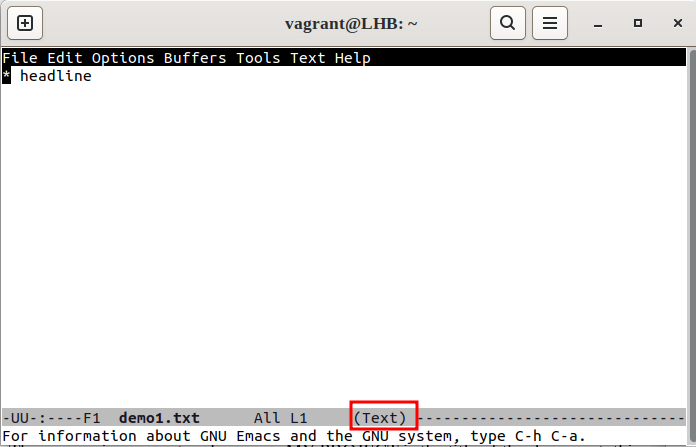
Lubame oma faili „demo1.txt” jaoks organisatsioonirežiimi, vajutades M-x (Alt – x) ja seejärel sisenedes org-režiimi, nagu on näidatud järgmises:
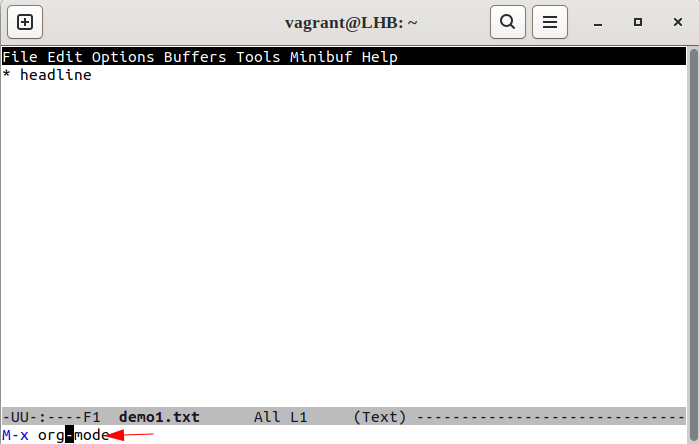
Allosas olev silt peaks nüüd kuvama (Org):
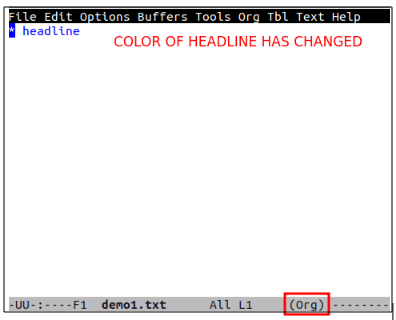
Kuid järgmine kord, kui avate selle faili, kuvatakse see uuesti tekstifailina:
Nüüd, et lasta Emacsil seda alati Org-dokumendina käsitleda, tippige dokumendi algusesse “-*- mode: org -*-‘”:
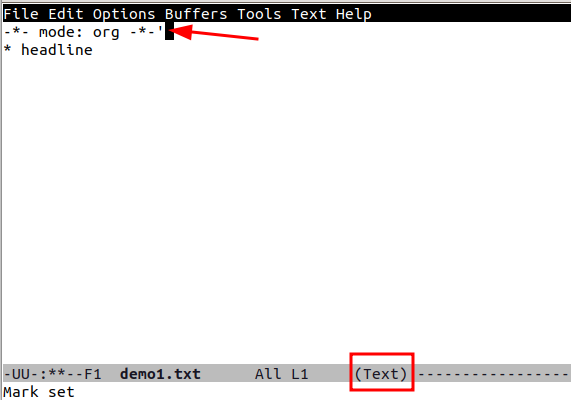
Eelkõige määrab see selle dokumendi organisatsioonirežiimi, olenemata faililaiendist. Salvestage oma fail, vajutades C-x C-s ja avame selle uuesti:
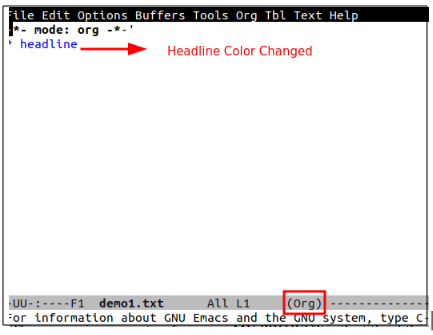
Nüüd, nagu näete, avatakse fail automaatselt organisatsioonirežiimis.
Järgmises jaotises näitame teile, kuidas muuta oma Emacsi konfiguratsiooni nii, et Org-režiim oleks alati .org-failidega kasutamiseks saadaval.
EMACS-i seadistamine ORG-režiimi jaoks
Avage emacsi konfiguratsioonifail '.emacs'. Saate selle avada Emacsi enda abil, sisestades C-x C-f või mõne muu redaktori. Nüüd pange selle sisse järgmine sisu:
;; - * - režiim: elisp - * -;; Keela pritsmed ekraan ( juurde lubada see uuesti, asenda t tähega 0 )
( setq pärssimine-pritsmeekraan t )
;; Luba mööduva märgi režiim
( transient-mark-režiim 1 )
;;;; Organisatsioonirežiimi konfiguratsioon
;; Luba organisatsioonirežiim
( nõuda 'org)
;; Pange organisatsioonirežiim töötama .org-lõpuga failidega
;; (Lisa nimekirja ' auto-mode-alist '('\\.org$' . org-mode))
;; Ülaltoodud on vaikeseadeks hiljutises emacsenis
Märge: Klahvikombinatsioon C-x C-f aktiveerib faili otsimise funktsiooni, mida saab kasutada uue dokumendi loomiseks või varem salvestatud dokumendile juurde pääsemiseks.
Lõpuks taaskäivitage Emacs, et aktiveerida kõigi .org-failide jaoks Org-režiim.
Organisatsioonirežiimiga alustamine
Seni oleme konfigureerinud Emacsi töötama Org tüüpi dokumentidega. Nüüd saame selle kasutusele võtta. Esiteks vaatame kontuuri. Konspekti kasutamine on suurepärane viis ideede korrastamiseks märkmete tegemisel või töö kirjutamisel.
Emacsi sisseehitatud funktsioon on kontuurirežiim. Selle abil saame korraldada teksti üksikuteks kirjeteks. Iga kirje koosneb pealkirjast ja sisust. Lisaks saab neid kirjeid pesastada, et luua hierarhilise teabe puulaadne struktuur.
Sissejuhatava jaotise lisamine
Looge uus tekstifail (C-x b), salvestage see nimega 'demo2.org' ja sisestage selle sisu. Alustame pealkirjarea lisamisega, kaevates märgendi #+title kohtusse:
# +pealkiri: Minu projekt 1Me ei pea siia lisama '-*- mode: org -*-', kuna oleme Emacsi konfiguratsioonifaili juba muutnud. Märgi -*- mode: org -*- tähendus on juba arutatud. Nüüd lisame autori nime märgendi #+autor abil:
# +autor: LinuxHintSamamoodi kasutame #+ kuupäeva silt, et lisada kuupäev siia:
# +kuupäev: 2023. aasta -02-06Pealkirjadega töötamine
Nüüd paneme siia mõned pealkirjad. Selle saavutamiseks peame kasutama ühte või mitut tärni.
* See on * Paksus pealkiri *** See on / kaldkiri / Alamrubriik *
Märkimisväärne on see, et saame teksti muuta ka tähega *paks*, /kaldkiri/, _allakriipsutatud_ või =verbatim=.
Kui rida ei alga tärniga, võetakse see selle kohal oleva pealkirja sisuks. Lisame oma eelmistele pealkirjadele veidi teksti:
* See on * Paksus pealkiri *See on lihtteksti sisu.
** See on / kaldkiri / Alamrubriik *See on veel üks lihtteksti sisu.
Selles näites on rida „See on pealkiri” rubriigi „Pealkiri 1” põhitekst. Samamoodi on 'See on alampealkiri' põhitekst 'alampealkirjale'.
Pange tähele, et 'Pealkiri 1' on puu ja järgnevad alampealkirjad on selle harud. Saame oksad ja kere ümber puu voltida, et seda otsese vaate eest varjata.
Samuti saame päist laiendada, asetades kursori päise peale ja sisestades TAB-klahvi või Shift-Tab.
Loendiga ringi mängimine
Teeme nüüd nimekirja. Nimekirjade koostamine on suurepärane viis oma mõtete korrastamiseks ja korrashoidmiseks. Lisaks aitab selline märkmete tegemine laia silmaringi hoida.
Sageli peame alampuu sisusse lisama lihtsa järjestamata loendi, mis ei ole dokumendi puustruktuuri enda element/sõlm. Selleks saame lihtsalt alustada rida miinusmärgiga (-) või plussmärgiga (+):
* Järjestamata loendid- Esimene järjestamata loendi element.
- Teine järjestamata loendi element:
+ Esimene järjestamata loendi alamelement.
+ Teine järjestamata loendi alamelement.
Kasutage M-Return, et sisestada järgmine loendi üksus. Organisatsioonirežiim lisab järgnevate loendiüksuste algusesse automaatselt märgi – või +.
Liigume edasi järjestatud loendi juurde. Rea alustamine 1-ga. või “1)” loob järjestatud nimekirja; M-Return vajutamine lisab järgmise üksuse ja korraldusrežiim nummerdab automaatselt loendis olevad üksused:
* Tellitud nimekirjad1 . Esimene tellitud nimekiri
2 . Teine järjestatud nimekiri
- Esimene järjestamata element sisse Nimekiri.
- Teine järjestamata loendi element sisse Loetelu:
1 ) Esimene järjestatud element järjestamata loendis.
2 ) Teine järjestatud element järjestamata loendis.
Täpselt nagu järjestamata loendi puhul, kasutage M-Return'i, et Org-režiim nummerdaks automaatselt iga loendi järjestikuse üksuse.
Kuidas on lood hüperlinkidega?
Noh, klõpsatavaid linke saame lisada ka organisatsioonirežiimis. Saame lihtsalt panna lingid nagu tavaliselt:
* Hüperlingi näide< a href = 'https://www.linuxhint.com/' > https://www.linuxhint.com < / a >
Lõpuks näeb meie fail “demo2.org” välja umbes selline:
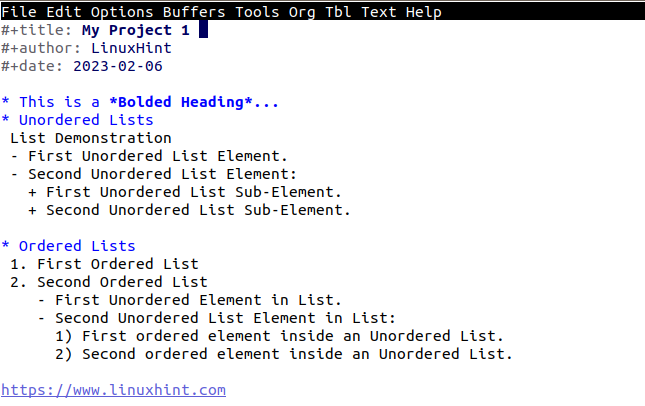
Järeldus
Pole üllatav, et kõigi Orgi funktsioonide kirjeldamine, sealhulgas dokumendi lähtekoodi tükkide loomiseks, analüüsimiseks ja linkimiseks mõeldud funktsioonide kirjeldamine võib olla vaevarikas pingutus. Selles artiklis me lihtsalt kriimustasime, mida saate sellega teha.