Mõnikord ei pruugi rakendus DTS Custom või DTS Audio Processing ootuspäraselt töötada. Kõik suvandid on hallid ja näete teadet 'DTS-heli juhtelementide kasutamiseks ühendage kõrvaklapid', isegi kui arvutiga on ühendatud kõrvaklapid.
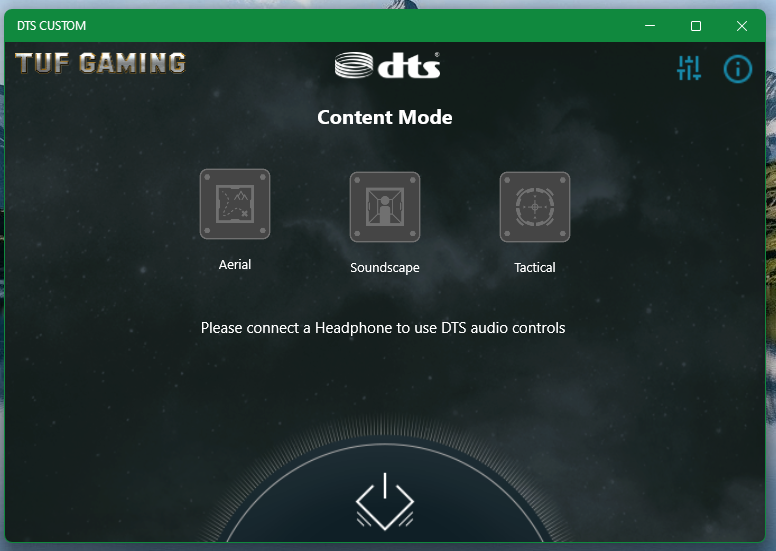
Selles artiklis näitame teile, kuidas parandada Windows 10/11 operatsioonisüsteemides rakendust DTS Custom või DTS Audio Processing, et saaksite seda uuesti suurepärase helikogemuse saamiseks kasutada.
Sisu teema:
- Realteki helikonsooli avamine opsüsteemis Windows 10/11
- 1. meetod: veenduge, et heliefektide säte poleks keelatud
- 2. meetod: Stereorežiimi seadistamine kõlarite konfiguratsioonis
- 3. meetod: esi- ja taga-/tagaosa helivoogude eraldamine
- 4. meetod: kõigi helisisendi pesade eraldamine
- 5. meetod: esipaneeli pistikupesa tuvastamise keelamine
- Kontrollige, kas DTS-i kohandatud või DTS-helitöötlus töötab opsüsteemis Windows 10/11
- Järeldus
Realteki helikonsooli avamine opsüsteemis Windows 10/11
Rakenduse DTS Custom või DTS Audio Processing parandamiseks arvutis peate avama rakenduse Realtek Audio Console.
Rakenduse Realtek Audio Console saate avada Windows 10/11 käivitusmenüüst. Otsige lihtsalt menüüst Start terminit 'app:realtek' [1] ja klõpsake rakenduse Realtek Audio Console ikooni [2] nagu on märgitud järgmisel ekraanipildil:
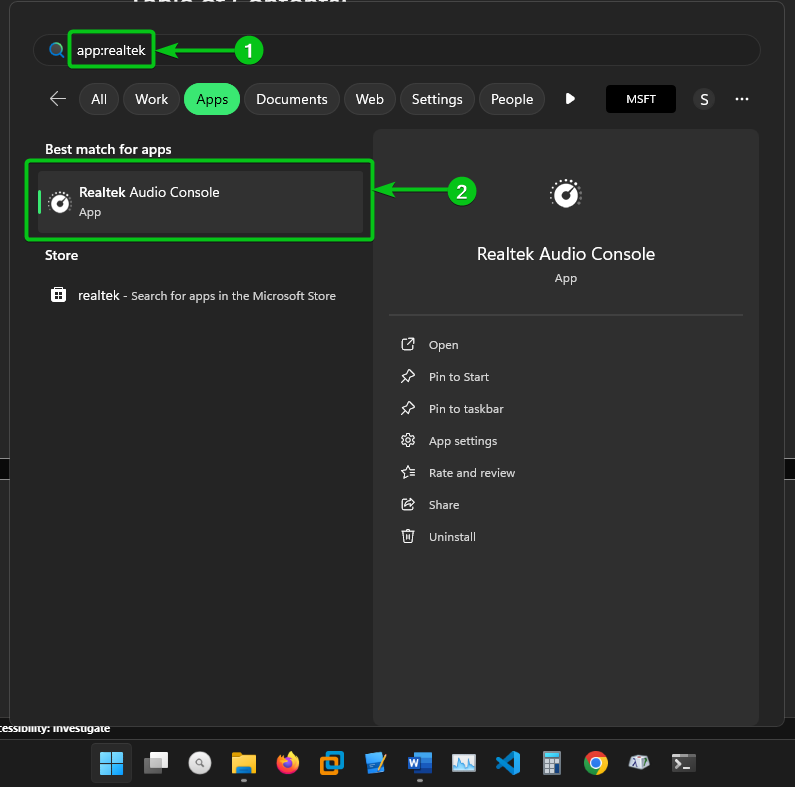
Rakendus Realtek Audio Console tuleks avada.
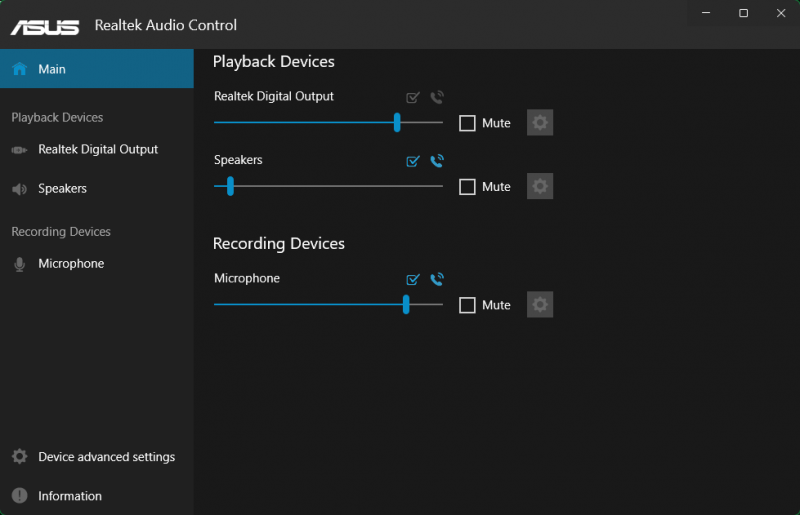
1. meetod: veenduge, et heliefektide säte poleks keelatud
Esimene asi, mida peaksite rakenduses Realtek Audio Console kontrollima, on see, kas helitöötlus on keelatud. Kui see on keelatud, ei tööta DTS Custom või DTS Audio Processing.
Veendumaks, et helitöötlus on lubatud, tühjendage Realteki helikonsooli rakenduse jaotises 'Kõlarid' märkeruut 'Keela kõik heliefektid', nagu on märgitud järgmisel ekraanipildil.
Siis kontrollige, kas DTS Custom või DTS Audio Processing töötab . Kui ei, proovige järgmist meetodit.
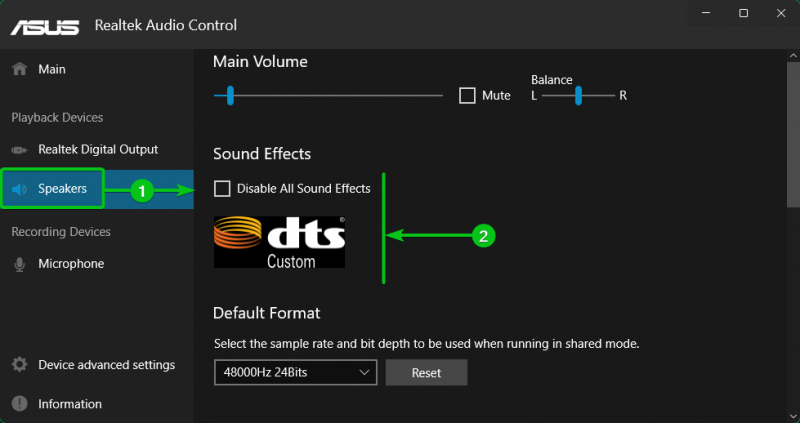
2. meetod: Stereorežiimi seadistamine kõlarite konfiguratsioonis
Rakendus DTS Custom või DTS Audio Processing ei pruugi töötada, kui teie kõlari konfiguratsiooniks on seatud midagi muud kui stereo. Saate seada kõlarite konfiguratsiooniks 'Stereo' jaotises 'Kõlarid' Realteki helikonsooli rakendus ja kontrollige, kas DTS Custom või DTS Audio Processing töötab .
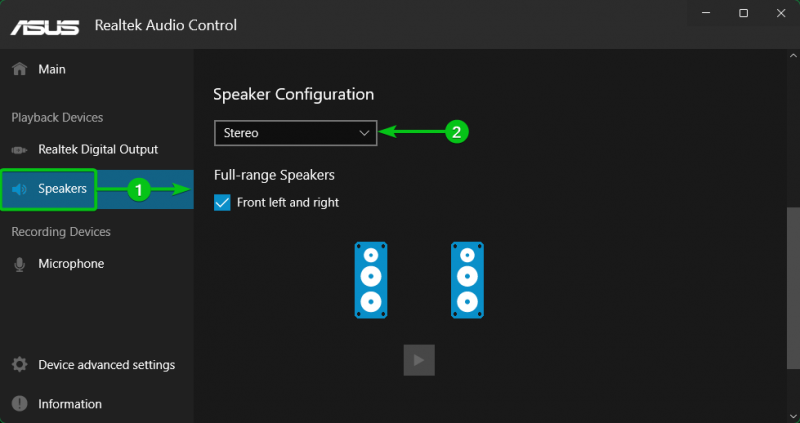
3. meetod: esi- ja taga-/tagaosa helivoogude eraldamine
Mõnikord võib DTS Custom või DTS Audio Processing töötada ainult siis, kui teie kõrvaklapid on ühendatud arvuti eesmise kõrvaklappide pesaga või tagumise kõrvaklappide pesaga.
Sel juhul navigeerige jaotisest „Seadme täpsemad sätted”. Realteki helikonsooli rakendus [1] ja valige jaotisest „Taasesitusseade“ „Pane esi- ja tagumised väljundseadmed esitama korraga kahte erinevat helivoogu“. [2] nagu on märgitud järgmisel ekraanipildil:
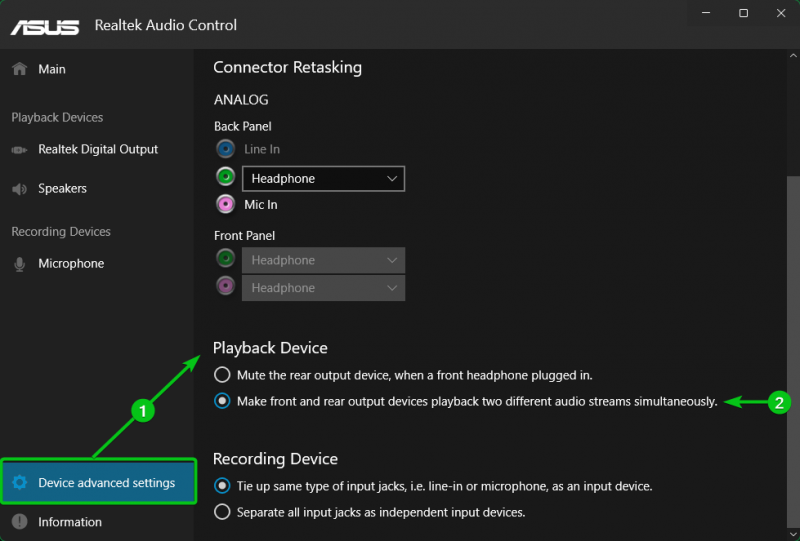
Nüüd DTS Custom või DTS Audio Processing peaks töötama olenemata sellest, kas teie kõrvaklapid on ühendatud eesmise või tagumise kõrvaklappide pesaga.
4. meetod: kõigi helisisendi pesade eraldamine
Mõnikord võite soovida arvutiga ühendada mitu kõrvaklappi ja/või kõlarit. Et DTS Custom või DTS Audio Processing töötaks kõigi arvutiga ühendatud kõrvaklappide/kõlaritega, peate eraldama kõik helisisendi pesad ja lubama helitöötluse kõigi nende kõrvaklappide/kõlarite jaoks.
Sel juhul navigeerige jaotisest „Seadme täpsemad sätted”. Realteki helikonsooli rakendus [1] ja valige jaotisest Salvestusseade Eraldage kõik sisendpistikud iseseisvate sisendseadmetena [2] nagu on märgitud järgmisel ekraanipildil:
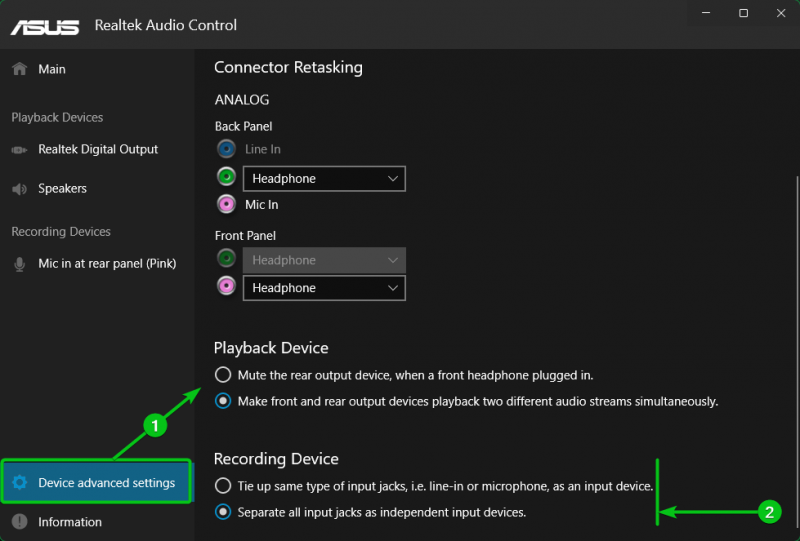
Seejärel saate käsitsi konfigureerida arvuti esi-/tagaheliportidesse (kõrvaklappide/mikrofonina/liinisisendina) ühendatud seadmeid jaotise Seadme täpsemad sätted > Ühenduse taasülesannete rippmenüüdes. Realteki helikonsooli rakendus nagu on märgitud järgmisel ekraanipildil:
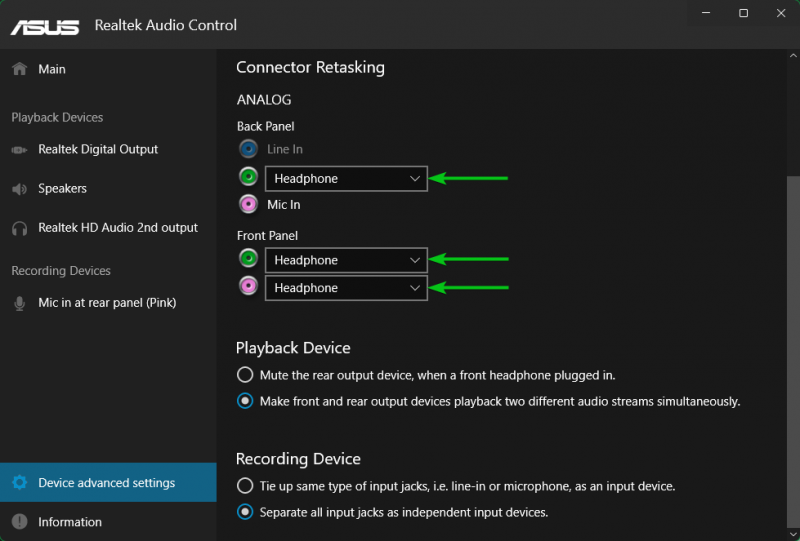
Saate lubada 'Heliefektid' kõigi arvutiga ühendatud kõrvaklappide/kõlarite jaoks. Heliefektidega kõrvaklappidel/kõlaritel on lubatud ka DTS Custom või DTS Audio Processing.
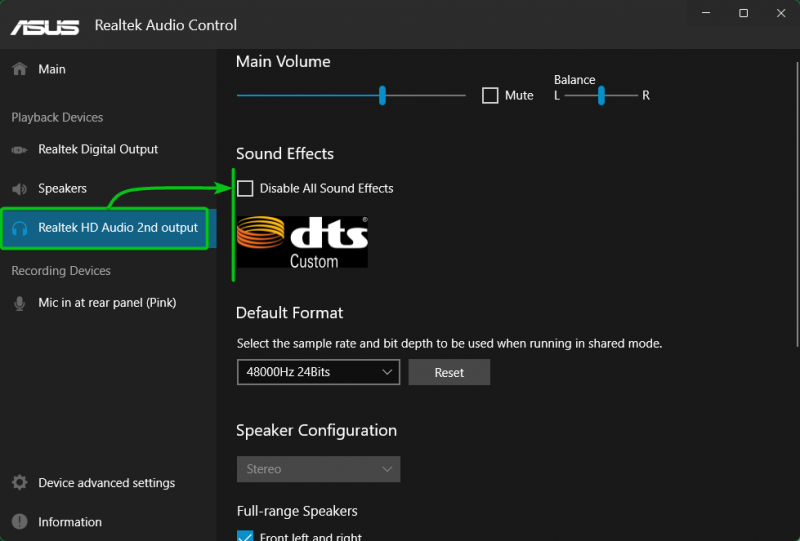
5. meetod: esipaneeli pistikupesa tuvastamise keelamine
Kui proovisite kõiki teisi meetodeid ja DTS Custom või DTS Audio Processing ikka ei tööta, võite proovida esipaneeli pesa tuvastamise keelata jaotises „Seadme täpsemad sätted”. Realteki helikonsooli rakendus ja vaadake, kas DTS Custom või DTS Audio Processing töötab .
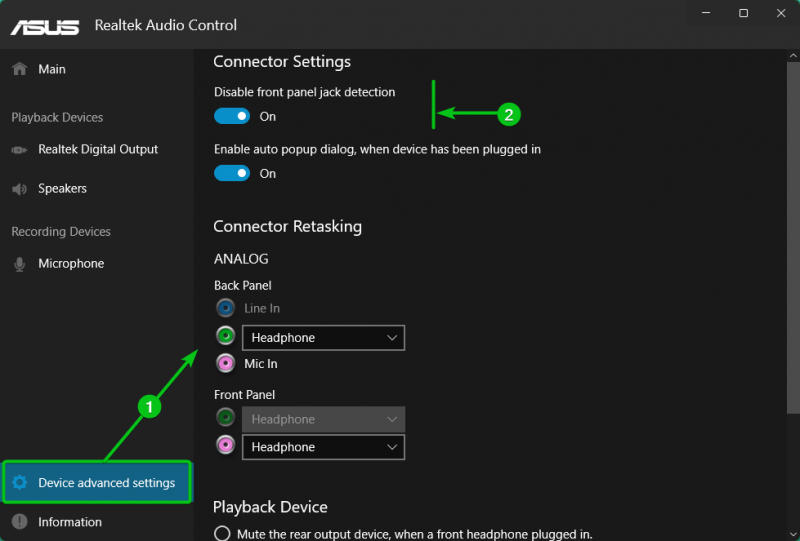
Kontrollige, kas DTS-i kohandatud või DTS-helitöötlus töötab opsüsteemis Windows 10/11
Kontrollimaks, kas DTS Custom või DTS Audio Processing töötab, otsige menüüst 'Start' terminit 'app:DTS'. [1] ja klõpsake rakenduse DTS Custom või DTS Audio Processing ikooni [2] selle avamiseks.
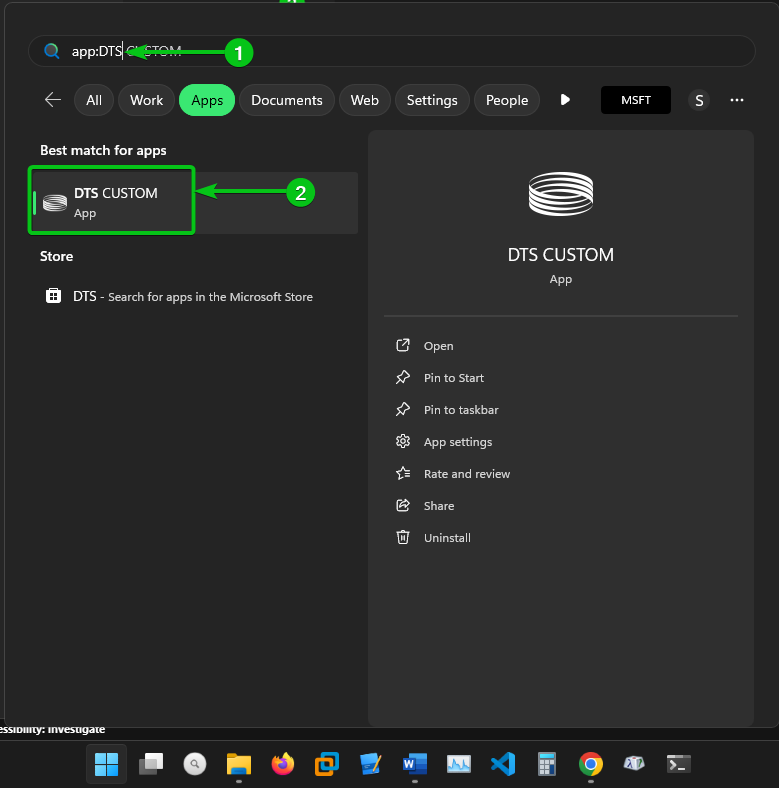
Kui DTS Custom või DTS Audio Processing töötab, peaksite saama selle oma heliseadmete jaoks konfigureerida. Valikud ei ole hallid nagu varem.
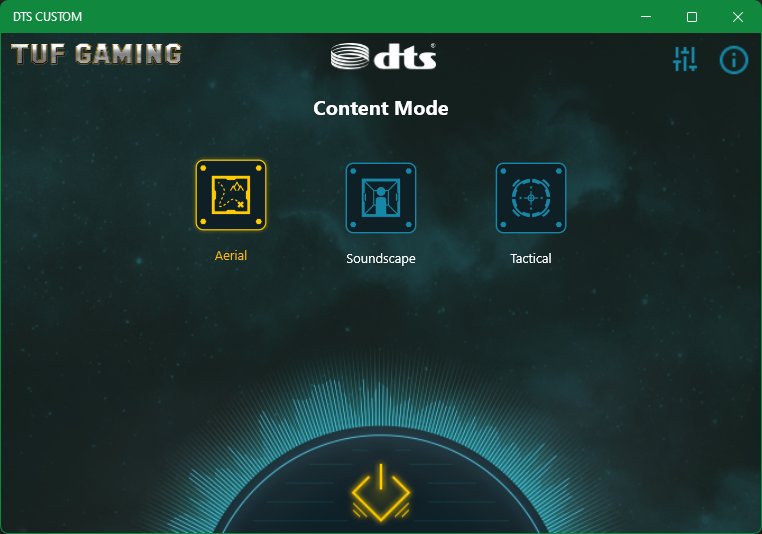
Järeldus
DTS Custom või DTS Audio Processing on ASUSe emaplaatide funktsioon, mis võimaldab teil nautida hämmastavat ja selget helikogemust. Selles artiklis näitasime teile, kuidas teha oma kõrvaklappide/kõlarite DTS-i kohandatud või DTS-helitöötluse tõrkeotsingut ja parandada, kasutades operatsioonisüsteemides Windows 10/11 rakendust Realtek Audio Console.