Heledus, kontrastsus, küllastus ja toon on pildi olulised tegurid, mis võivad selle välimust mõjutada. PyTorch pakub ColorJitter() ” meetod konkreetse pildi heleduse, kontrasti, küllastuse ja tooni juhuslikuks reguleerimiseks. Kasutajad saavad määrata iga parameetri väärtuste vahemiku korteeži või üksiku väärtusena. See meetod tagastab äsja kohandatud pildi koos juhuslikult muudetud soovitud teguritega määratud vahemikust.
See ajaveeb illustreerib PyTorchis pildi heleduse, kontrasti, küllastuse ja tooni reguleerimise meetodit.
Kuidas PyTorchis pildi heledust, kontrasti, küllastust ja tooni juhuslikult reguleerida?
Pildi heleduse, kontrasti, küllastuse ja tooni juhuslikuks reguleerimiseks PyTorchis järgige alltoodud samme.
1. toiming: laadige pilt üles teenusesse Google Colab
Esmalt avage Google Colab ja klõpsake allpool esiletõstetud ikoonidel. Seejärel valige arvutist konkreetne pilt ja laadige see üles:
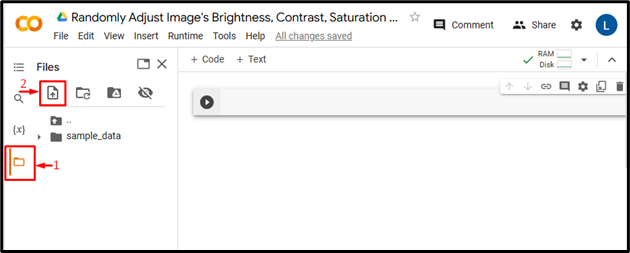
Seejärel laaditakse pilt üles Google Colabi:
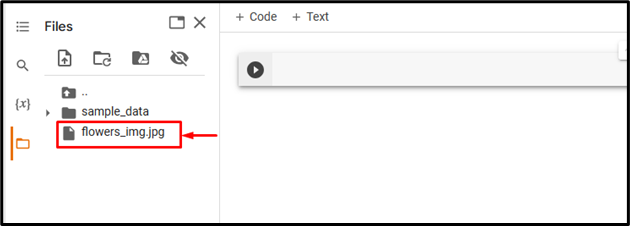
Siin oleme üles laadinud järgmise pildi ja kohandame juhuslikult selle heledust, kontrasti, küllastust ja tooni:

2. samm: importige vajalik kogu
Järgmisena importige vajalikud teegid. Näiteks oleme importinud järgmised teegid:
import tõrvikimport torchvision.transforms nagu teiseneb
PIL-i impordi pildist
Siin:
-
- “ import tõrvik ” impordib PyTorchi teegi.
- “ import torchvision.transforms as transforms ” impordib teisendusmooduli torchvisionist, mida kasutatakse pildiandmete eeltöötluseks enne nende edastamist närvivõrku.
- “ PIL-i impordi pildist ” kasutatakse erinevate pildifailivormingute avamiseks ja salvestamiseks:

3. samm: lugege sisendpilti
Pärast seda lugege arvutist sisendpilt. Siin loeme ' lilled_img.jpg ja salvestades selle kaustas sisend_img ” muutuja:
input_img = Pilt.avatud ( 'flowers_img.jpg' )

4. samm: määrake teisendus
Seejärel määrake teisendus, et reguleerida ülaltoodud sisendpildi heledust, kontrasti, küllastust ja tooni. Siin oleme nende tegurite jaoks määratlenud järgmised väärtused:
teisendus = teisendab.ColorJitter ( heledus = 1.5 , kontrast = 1.2 , küllastus = 2 , värvitoon = 0.3 )

5. samm: rakendage pildile teisendus
Nüüd rakendage ülaltoodud teisendust soovitud sisendpildile, et kohandada selle soovitud tegureid:
new_img = teisendus ( sisend_img )

6. samm: kuvage kohandatud pilt
Lõpuks vaadake kohandatud pilti, kuvades selle:
uus_img
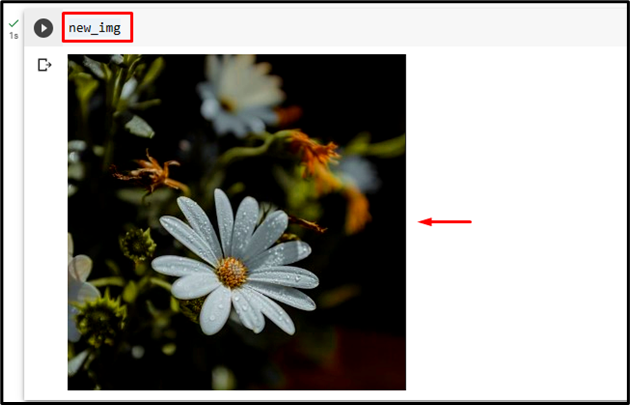
Ülaltoodud väljund näitab, et sisendpildi heledus, kontrastsus, küllastus ja toon on määratud teguritega edukalt reguleeritud.
Võrdlus
Algse pildi ja kohandatud pildi võrdlust näete allpool:
|
Algne pilt |
Kohandatud pilt |
Märge : meie Google Colabi märkmikule pääsete juurde siit link .
Lisaks saate vaadata ka pakutavaid artikleid pildi heleduse, kontrasti, küllastuse ja tooni reguleerimise kohta:
Oleme tõhusalt selgitanud PyTorchis pildi heleduse, kontrasti, küllastuse ja tooni juhusliku reguleerimise meetodit.
Järeldus
Pildi heleduse, kontrasti, küllastuse ja tooni juhuslikuks reguleerimiseks PyTorchis laadige esmalt soovitud pilt teenusesse Google Colab. Seejärel importige vajalikud teegid ja lugege sisendpilti. Pärast seda kasutage ' ColorJitter() ” meetod pildi heleduse, küllastuse, kontrasti ja tooni juhuslike teisenduste rakendamiseks. Lõpuks vaadake kohandatud pilti, kuvades selle. See ajaveeb on illustreerinud meetodit pildi heleduse, kontrasti, küllastuse ja tooni reguleerimiseks PyTorchis.

