Linux Dash on kerge süsteemiserveri jälgimise tööriist, mis jälgib teie süsteemi jõudlust ja olekut. Sellel on veebipõhine liides, kus näete süsteemi olekut, võrguteavet, rakendusi ja palju muud. Kui soovite jälgida oma Raspberry Pi seadme jõudlust, saate selle tööriista oma süsteemi installida, kuna see töötab tõhusalt kõigis Linuxi operatsioonisüsteemides.
Selles artiklis näeme, kuidas seadistada Linux Dash Raspberry Pi-s.
Linux Dashi seadistamine Raspberry Pi-s
Linux Dashi installimine ja seadistamine Raspberry Pi jaoks ei ole väga keeruline ülesanne ja saate selle teha vaid mõne sammuga. Linux Dashi seadistamiseks Raspberry Pi-s järgige allolevat juhendit.
Samm 1: Kõigepealt peame installima Git; avage terminal ja tippige allpool nimetatud käsk, et installida Git oma Raspberry Pi süsteemi.
$ sudo asjakohane installida git
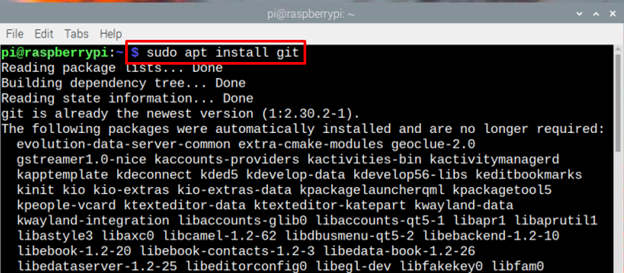
2. samm: Raspberry Pi süsteemi installitud Giti versiooni kontrollimiseks võite sisestada ka järgmise käsu.
$ git -- versioon

3. samm: Enne edasist installimist värskendame pakettide loendit ja tippige selleks allpool antud käsk:
$ sudo sobiv värskendus 
4. samm: Linux Dashi kasutamiseks Raspberry Pi-s kasutame Apache serverit, mille peaksite esmalt installima koos selle vajalike PHP-sõltuvustega, kasutades järgmist käsku:
$ sudo asjakohane installida apache2 php git php-json php-common php-xml 
5. samm: Nüüd, kui Apache installimine on lõppenud, on aeg Apache server käivitada ja Raspberry Pi süsteemis lubada.
Alustama:
$ sudo systemctl start apache2 
Võimaldada:
$ sudo systemctl lubada apache2 
6. samm: Nüüd muutke kataloogi, kasutades:
$ cd / oli / www / html 
7. samm: Linux Dashi failide kloonimiseks Gitist järgige allolevat käsku:
$ sudo git kloon https: // github.com / afaqurk / linux-dash.git 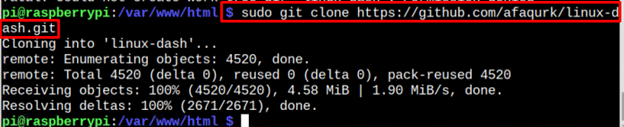
8. samm: Nüüd oleme häälestusprotsessiga peaaegu valmis, nüüd on aeg server uuesti laadida. Uuesti laadimiseks järgige allolevat käsku:
$ sudo systemctl laadige uuesti apache2 
9. samm: Nüüd peate leidma oma Raspberry Pi IP-aadressi ja saate seda kasutada kui konfig käsk selleks:
$ ifconfig 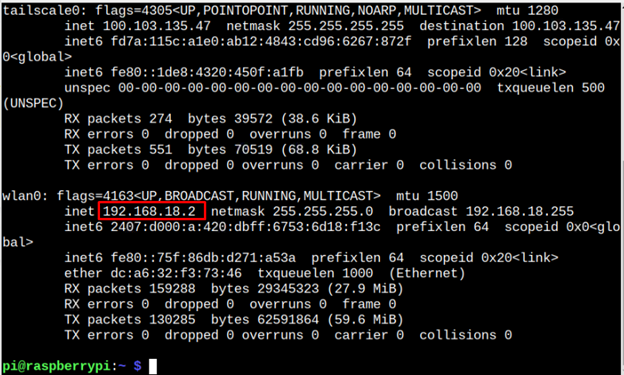
10. samm : avage brauser ja tippige koos hosti aadressiga “/ linux-dash/#/system-status” . Selle stsenaariumi korral on see 192.168.18.2.
http: //< Pi_IP >/ linux-dash / #/süsteemi olek 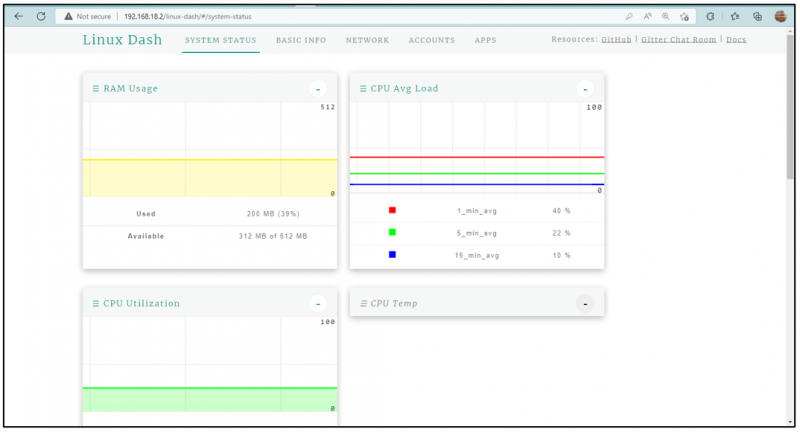
11. samm: Nüüd olete valmis! Teie ette ilmub Linux Dashi ekraan. Sellel on 5 veergu, mis on alloleval pildil esile tõstetud:
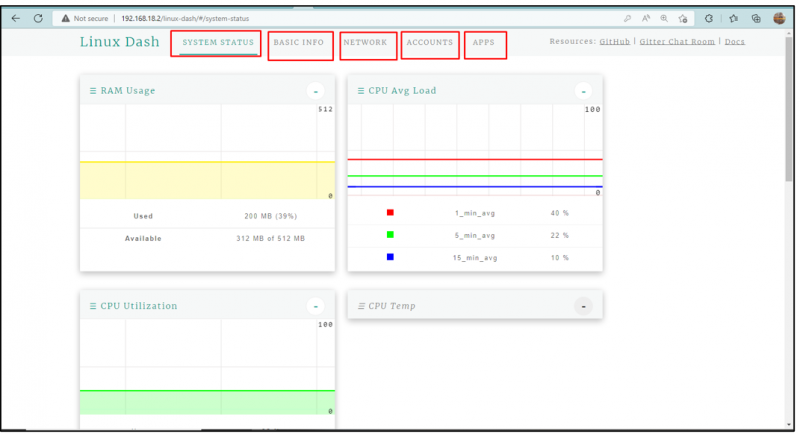
Süsteemi oleku veerg
Kui avate Linux Dashi, kuvatakse süsteemi oleku veerg, millel on veel 3 sektsiooni, mis kuvab RAM-i kasutamine süsteemist, Protsessori keskmine koormus ja CPU kasutamine :
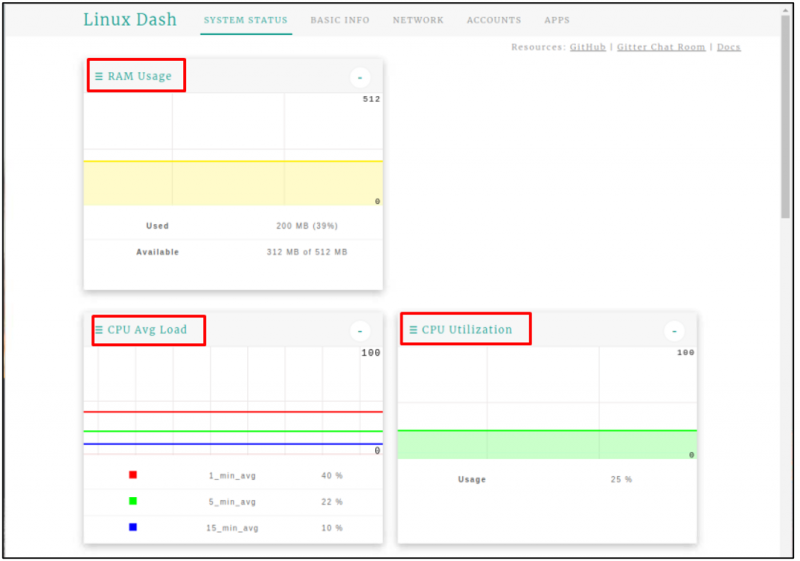
Põhiteave
Teine veerg on põhiteabe veerg, mis kuvab süsteemi põhiteavet, nagu operatsioonisüsteemi teave, protsessori teave ja mäluteave:
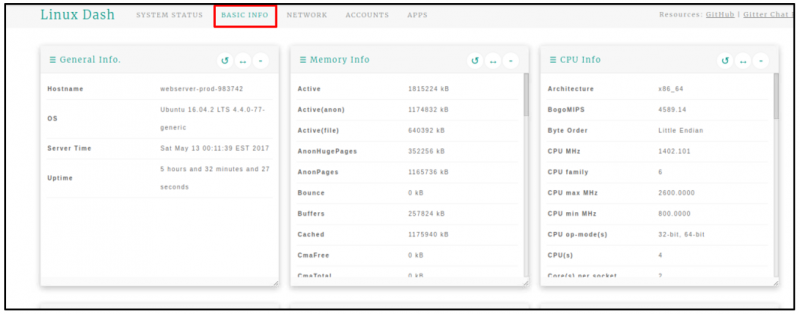
Võrk
Järgmine loendis on VÕRK veerus, mis kuvab kogu võrguga seotud teabe, näiteks IP-aadress , Pingi kiirused , Võrguühendus , Üleslaadimise edastuskiirus ja Laadige alla edastuskiirus :.
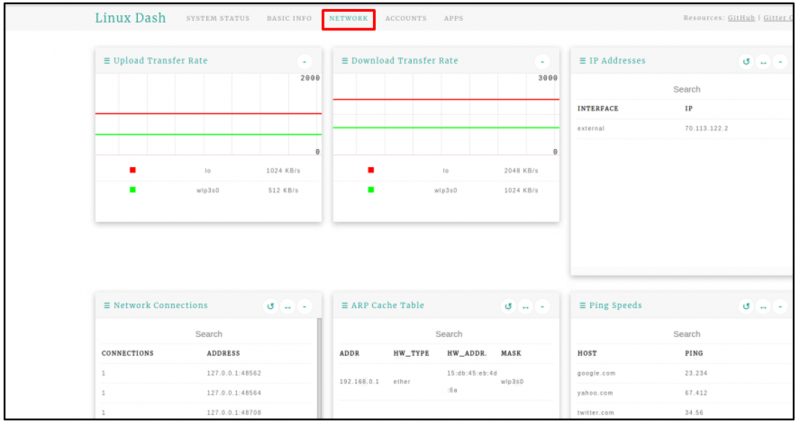
Kontod
Aastal KONTOD vahekaardilt leiate teavet kasutajate kohta:
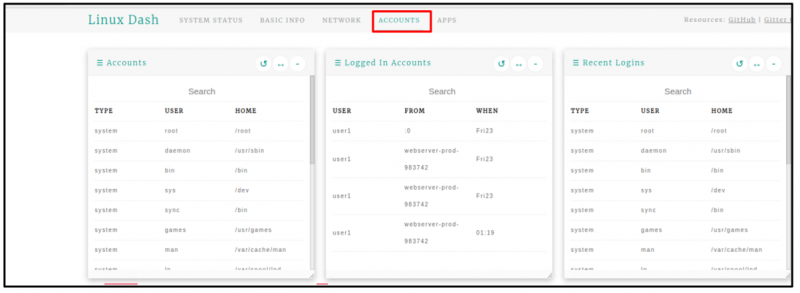
Rakendused
Nagu nimigi ütleb, annab see teavet installitud kohta Rakendused :
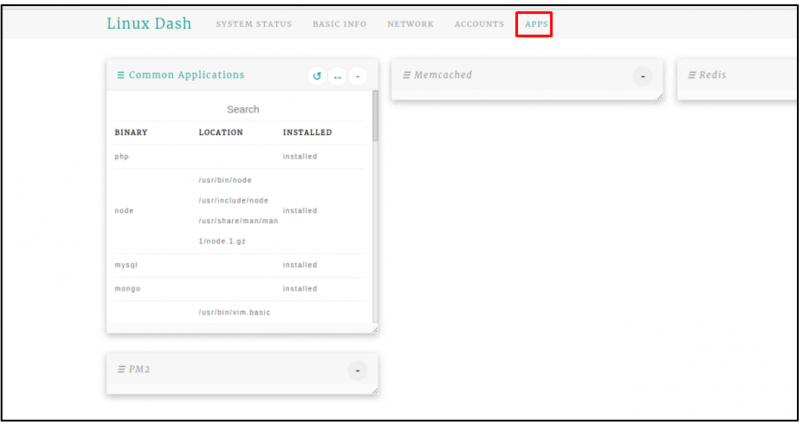
Järeldus
Linux Dash on võimas Linuxi-põhine jälgimistööriist, mida saab kasutada seadme erinevate ressursside (nt seadme RAM-i kasutuse, protsessori kasutuse, võrkude, rakenduste ja palju muu) jälgimiseks. Linux Dashi seadistamiseks Raspberry Pi-s peate lihtsalt oma süsteemi installima Linux Dashi, kloonides GitHubi veebisaidilt installifailid. Seejärel pääsete pärast Apache ja PHP moodulite installimist hõlpsasti ligi Linux Dashi veebiliidesele mis tahes brauseri kaudu, kasutades Raspberry Pi hostiaadressi.