Eelkõige kontrollib IF-lause konkreetset tingimust ja tagastab väärtuse TRUE. Kui see on väär, tagastab see avalduse teise väärtuse. See tähendab, et IF-lause aitab anda loogilisi tulemusi, st tulemusi, mille vastus on TÕENE või VÄÄR.
See õpetus uurib IF-lause süntaksit, kasutamist ja näiteid Power BI-s, võimaldades teil seda funktsiooni oma andmeprojektides tõhusalt kasutada.
IF-lause süntaks
IF-lause süntaks Power BI-s on järgmine.
IF(
Järgmised on parameetrid:
-
: avaldis või tingimus, mida soovite hinnata või testida. See võib olla veerg, mõõt või mis tahes kehtiv DAX-i avaldis, mis tagastab Boole'i väärtuse (True või False). -
: väärtus, mis tagastatakse, kui loogikatesti tulemuseks on Tõene. -
: väärtus, mis tagastatakse, kui loogikatesti tulemuseks on Väär.
IF-lause töötab, hinnates
IF-lause kasutamine arvutatud veergudes
Power BI arvutatud veerud võimaldavad meil olemasolevate andmete põhjal luua uusi veerge. IF-lauset kasutatakse tavaliselt arvutatud veergudes tingimusloogika tutvustamiseks.
Oletame näiteks, et meil on a Finantsasjad tabeli veeruga „Brutomüük” ja tahame luua uue veeru nimega „Tulu olek”, mis liigitab iga rea kategooriasse „Suur”, kui tulu on suurem kui 10 000 USD, ja „Madal”, kui tulu on 10 000 USD või väiksem.
1. samm: klõpsake vahekaardil 'Modelleerimine' nuppu 'Uus veerg'.
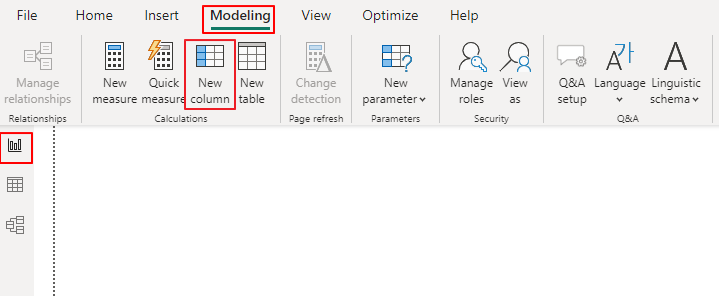
2. samm: sisestage järgmine DAX-i valem:
Tulu staatus = IF(finants[brutomüük] > 10 000 , 'Kõrge' , 'Madal' )3. samm: arvutatud veeru loomiseks vajutage sisestusklahvi.
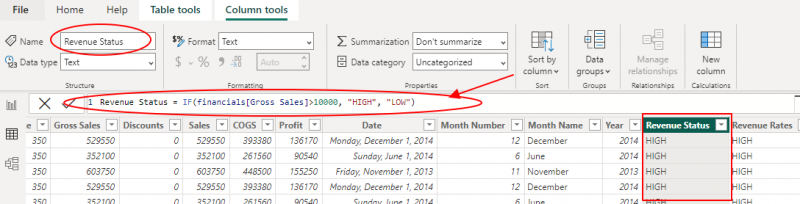
Nüüd kuvatakse veerus „Tulu olek” „Kõrge” või „Madal” vastavalt IF-avalduses määratud tingimusele.
IF-i avalduse kasutamine meetmetes
Power BI meetmeid kasutatakse andmete dünaamiliseks koondamiseks aruande konteksti alusel. Tingimuslike liitmiste tegemiseks saate IF-lauset rakendada ka mõõdikutes.
Mõelge stsenaariumile, kus tahame arvutada 'allahindlustulu' järgmiste tingimuste alusel.
- Kui brutomüük on suurem kui 1000000 dollarit, rakendage 10% allahindlust.
- Kui brutomüük on vahemikus $ 200 000 kuni $ 500 000 (kaasa arvatud), rakendage 5% allahindlust.
- Kui brutomüük on alla 200 000 dollari, allahindlust ei rakendata.
Selle rakendamiseks klõpsake vahekaardil 'Modelleerimine' nuppu 'Uus meede' ja sisestage järgmine DAX-valem:
Diskonteeritud tulu =IF(
finants[brutomüük] > 500 000 , finants[brutomüük] * 0.9 ,
IF(
rahandus[brutomüük] >= 200 && rahandus[Brutomüük] <= 500 , finants[brutomüük] * 0,95 ,
finants[brutomüük]
)
)
Lõpuks vajutage mõõdu loomiseks sisestusklahvi. Meede 'Diskonteeritud tulu' arvutab nüüd diskonteeritud tulu pesastatud IF-i väljavõttes täpsustatud tingimuste alusel.
4. Mitme tingimuse käsitlemine pesastatud IF-avaldustega
Mõnikord võib tekkida olukordi, kus peate tegelema mitme olukorraga. Sellistel juhtudel saate soovitud tulemuse saavutamiseks pesastada IF-lauseid. Uurime näidet:
Oletame, et meil on tabel „Toode” veeruga „Kategooria” ja me tahame luua uue veeru nimega „Kategooriarühm”, mis koondab sarnased kategooriad.
Selles stsenaariumis pesastatud IF-lausete kasutamiseks klõpsake vahekaardil 'Modelleerimine' nuppu 'Uus veerg' ja sisestage järgmine DAX-i valem:
Kategooria Grupp = IF(tablebame [Kategooria] = 'Elektroonika' , 'Tehnika' , IF( [Kategooria] = 'Riietus' || [Kategooria] = 'Kingad' , 'Mood' , 'muu' ) )Lõpuks vajutage arvutatud veeru loomiseks sisestusklahvi. Sellega kuvatakse veerus „Kategooriarühm” „Elektroonika” jaoks „Tehnika”, „Rõivad” ja „Jalatsid” ning „Muu” kõigi muude kategooriate puhul.
5. IF-lause kasutamine kohandatud visuaalides
Huvitaval kombel võimaldab Power BI luua ka kohandatud visuaale DAX-i avaldiste abil ja IF-lause võib nende visuaalide kohandamisel abiks olla. Kuigi kohandatud visuaalide rakendamine ei kuulu selle õpetuse raamesse, käsitleme lühidalt, kuidas saab IF-lauset kasutada visuaalse välimuse ja käitumise juhtimiseks.
Mõelge kohandatud visuaalile, mis kujutab müügiandmeid ja mille puhul soovime muuta tulpdiagrammi tulpade värvi müügitulemuste põhjal. Värvi saame määrata järgmiste tingimuste alusel:
- Kui müük on suurem kui 10 000 dollarit, värvige riba roheliseks.
- Kui müük on vahemikus 5000–10 000 dollarit, värvige riba kollaseks.
- Kui müük on alla 5000 $, värvige riba punaseks.
Kohandatud visuaalses määratluses saame kasutada IF-lauset, et määrata müügiväärtuse põhjal iga riba jaoks sobiv värv.
Järeldus
IF-lause on Power BI põhifunktsioon, mis võimaldab kasutajatel teostada arvutatud veergudes, mõõtudes ja kohandatud visuaalides tingimusloogikat. Mõistes IF-lause süntaksit ja kasutamist, saate täiustada oma andmeanalüüsi võimalusi ning luua põhjalikumaid aruandeid ja visualiseerimisi. See õpetus peaks olema kindel alus IF-lause tõhusaks rakendamiseks teie Power BI projektides.