Selles kirjutises käsitletakse puuduvate Windowsi soklite registrikirjete lahendusi.
Kuidas parandada viga 'Võrguühenduse jaoks vajalikud Windowsi pesade registrikirjed puuduvad'?
Mainitud puuduvate Windowsi sokliregistrikirjete vea parandamiseks proovige järgmisi parandusi:
- Lähtestage Winsocki komponent.
- Käivitage võrgu tõrkeotsing.
- Keela puhverserver.
- Installige uuesti võrguadapteri draiverid.
- Desinstallige kolmanda osapoole viirusetõrje.
- Muutke DNS-serveri aadressi.
1. meetod: lähtestage Winsocki komponendid
Winsock on suhtlusvahend arvutivõrgu tarkvara ja võrguteenuste vahel. Winsock võib tekitada probleeme, kui see on rikutud. Seetõttu võib Winsocki komponentide lähtestamine lahendada enamiku Windowsi pistikupesade registriprobleemidest.
Lähtestage Winsocki komponendid, järgides alltoodud samm-sammult juhendit.
1. samm: käivitage käsuviip administraatorina
Kõigepealt käivitage ' Menüü Start ' ja avage ' CMD ” administraatori režiimis sellest:
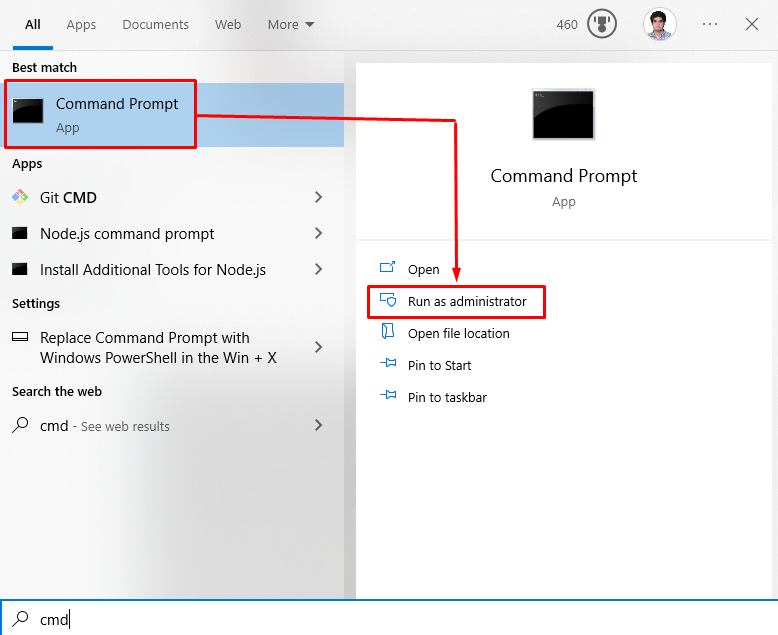
2. samm: lähtestage Winsocki ja IP-aadress
Winsocki ja seadme IP-aadressi lähtestamiseks sisestage allolevad käsud:
> netsh winsocki lähtestamine
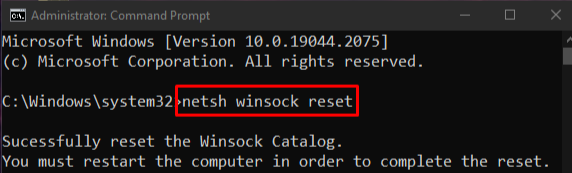
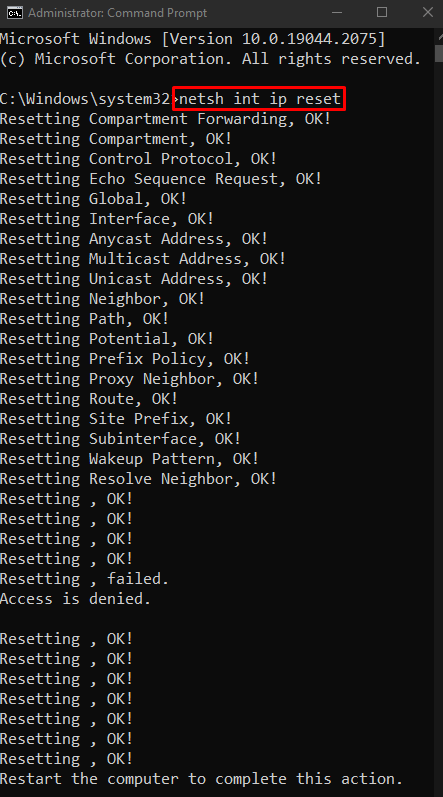
Seejärel taotlege uut IP-aadressi:
> ipconfig / vabastada 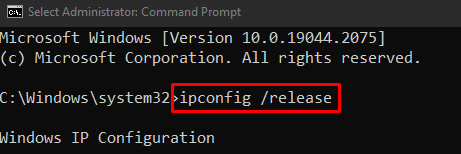
Järgmisena uuendage IP-aadressi, käivitades nimetatud käsu:
> ipconfig / uuendada 
Lõpuks tühjendage kõik DNS-i vahemälust kirjed:
> ipconfig / flushdns 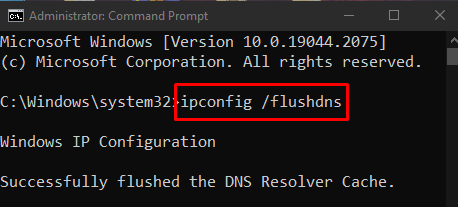
2. meetod: käivitage võrgu tõrkeotsing
Tõrkeotsing on põhivajadus, mis on Windowsiga sisseehitatud. Nende tõrkeotsijate abil saame põhiprobleeme lahendada. Käivitage võrgu tõrkeotsing, järgides alltoodud juhiseid.
1. samm: minge jaotisse Seadete tõrkeotsing
Ava ' Seadete tõrkeotsing ” kasutades käivitusmenüüd:
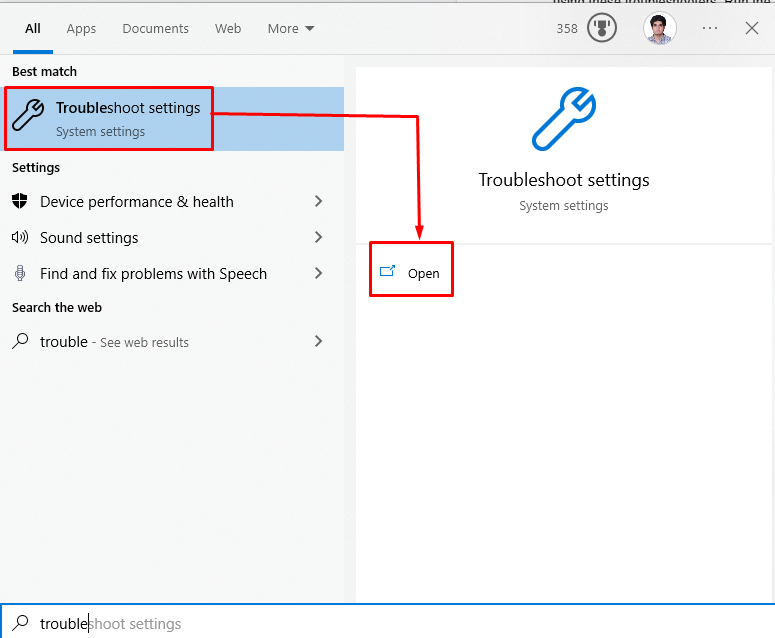
2. samm: vaadake täiendavaid tõrkeotsingut
Kliki ' Täiendavad veaotsingud ', et näha tõrkeotsijate loendit:
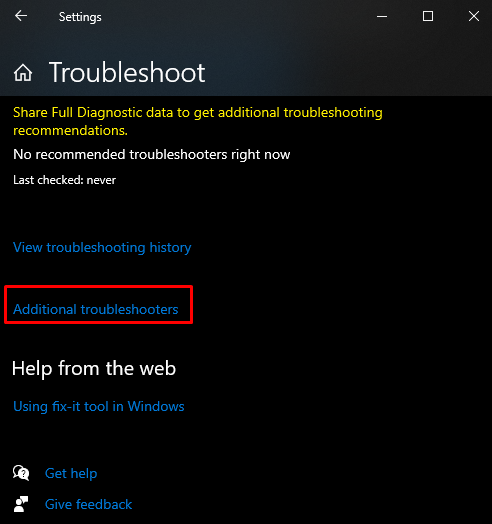
3. samm: käivitage tõrkeotsing
'' all Tõuse püsti ' jaotises klõpsake nuppu ' Interneti-ühendused ” ja nüüd vajuta „ Käivitage tõrkeotsing ” nupp:
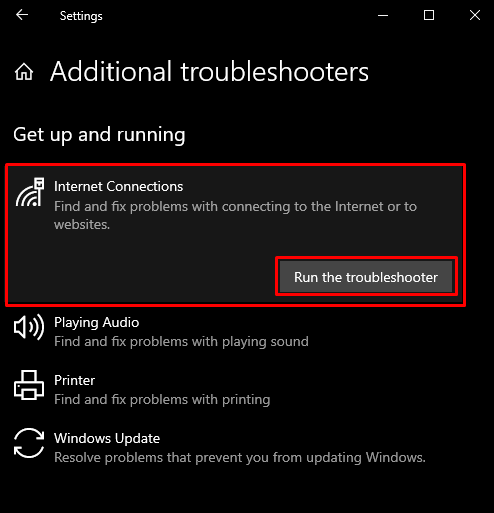
3. meetod: puhverserveri keelamine
Võib-olla häirib puhverserver mõnda olulist teenust ja põhjustab võrguühenduse jaoks vajalike Windowsi pistikupesade registrikirjete puuduva vea.
1. samm: käivitage aken 'Interneti-omadused'.
Avage kast 'Käivita', vajutades nuppu ' Windows + R ' nupud, tippige ' inetcpl.cpl ” ja vajuta „ Sisenema ”:
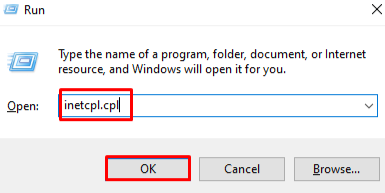
2. samm: minge jaotisse 'Ühendused'.
Lülitu ' Ühendused ” jaotist, klõpsates sellel: 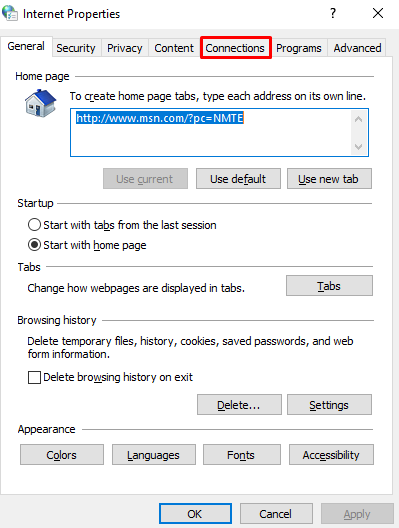
3. samm: valige LAN-i sätted
Klõpsake allolevas aknas esiletõstetud valikul:
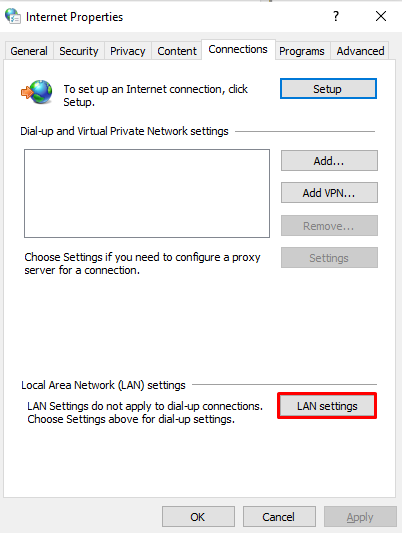
4. samm: tühjendage puhverserver
Tühjendage allolevas aknas antud märkeruut:
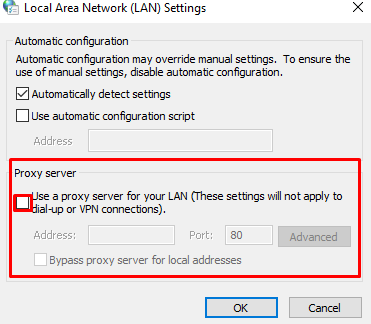
4. meetod: installige uuesti võrguadapteri draiverid
Teil võivad olla vigased või rikutud draiverid. Proovige need desinstallida ja uuesti installida, kasutades seadmehaldurit, järgides allolevat üksikasjalikku samm-sammult protseduuri.
1. samm: avage seadmehaldur
Ava ' Seadmehaldus ” käivitusmenüüst:
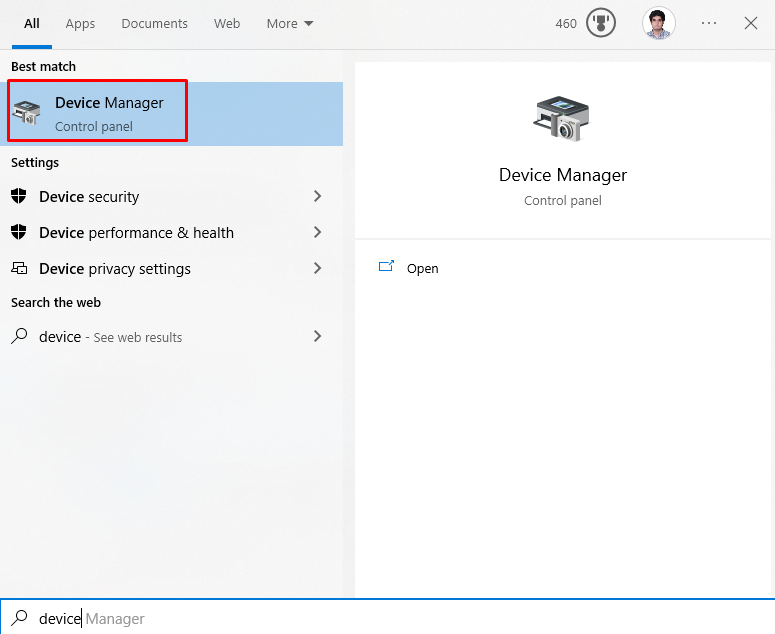
2. samm: laiendage võrguadapterid
Kliki ' Võrguadapterid ', et vaadata kõiki võrguseadmeid:

3. samm: desinstallige võrguadapter
Paremklõpsake võrguadapteril ja klõpsake nuppu ' Desinstallige seade 'valik:
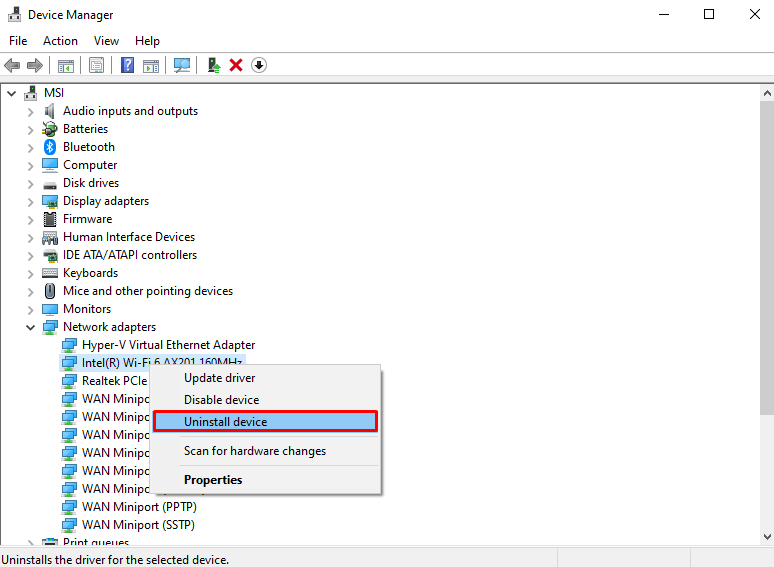
4. toiming: otsige riistvaramuudatusi
Pärast desinstallimist paremklõpsake võrguadapteritel ja valige ' Otsige riistvaramuudatusi ' suvand loendist, et need uuesti installida:
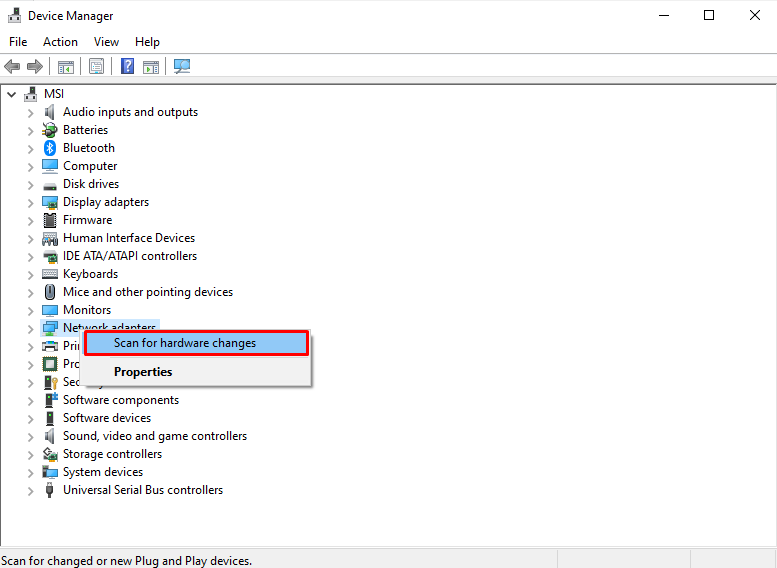
5. meetod: desinstallige kolmanda osapoole viirusetõrje
Võib-olla blokeerib mõni kolmanda osapoole viirusetõrje Windowsi poe funktsionaalsust ja tööd. Seetõttu lülitage viirusetõrje välja või eemaldage see lihtsalt süsteemist, järgides alltoodud samme.
1. toiming: avage jaotis 'Rakendused ja funktsioonid'
Ava ' Rakendused ja funktsioonid ', kasutades Startup menüüd:

2. samm: desinstallige kolmanda osapoole viirusetõrje
Otsige üles kasutatav kolmanda osapoole viirusetõrje ja vajutage nuppu ' Desinstalli ” nupp, mis kuvatakse pärast desinstallitava tarkvara klõpsamist:
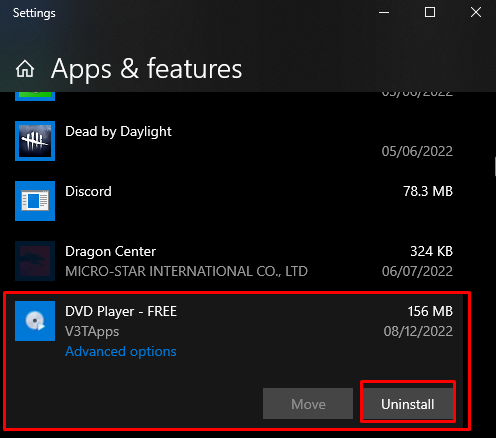
6. meetod: muutke DNS-serveri aadressi
Jookse' Käsurida ” administraatorina, nagu ülalpool kirjeldatud, ja sisestage DNS-serveri aadressi muutmiseks järgmine käsk:
> netsh liides ip seatud dns 'Ethernet' staatiline 8.8.8.8 
Pärast seda taaskäivitage Windows ja arutletud puuduvad pistikupesa kirjed tõenäoliselt lahendatakse.
Järeldus
Et parandada ' Võrguühenduse jaoks vajalikud Windowsi pistikupesade registrikirjed puuduvad ' tõrge, proovige 'lähtestada Winsocki komponent', 'käivitada võrgu tõrkeotsing', 'keela puhverserver', 'installida uuesti võrguadapteri draiverid', 'desinstallida kolmanda osapoole viirusetõrje' või 'muuta DNS-serveri aadressi'. See kirjutis parandas puuduva Windowsi pesa registri vea.